 | Client Settings (WinSCP) |
Last updated on: 2014/10/15
Notice and disclaimer:
At our own initiative, we looked at the SSH login method to a server using public-key authentication from some client platforms.
In this page, we provide an example setting on WinSCP.
The illustrations are intended only for the user’s convenience and do NOT represent any endorsement. We do not provide support for these methods because actual behavior strongly depends on each server or client computer. Please forward any question to your server administrator, the network vendor or the developer/distributor.
Download WinSCP » Download
1: Generate keys
- If you use WinSCP together with PuTTY, please refer to the instruction for PuTTY » PuTTY instruction page
- If you have generated keys using OpenSSH or TeraTerm, you need to convert them to PuTTY Private Key (PPK) format.
- Start “PUTTYGEN” which you can find in WinSCP package.
- Load an existing private key (“id_dsa” in this example).
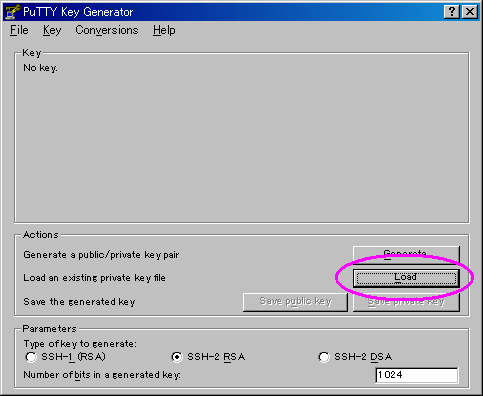
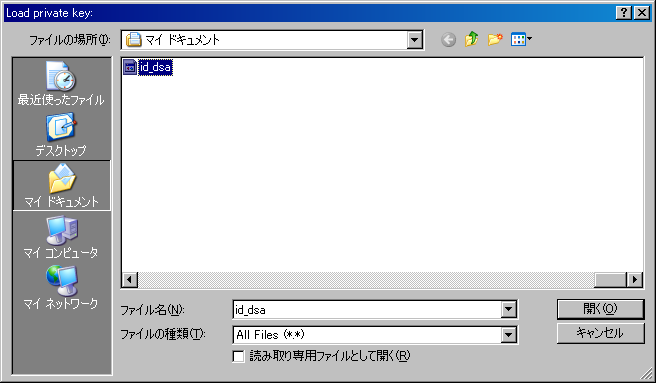
- If a passphase is set for the private key, enter it.
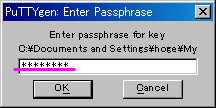
- If you succeed in importing the key, the following dialog box will be displayed.
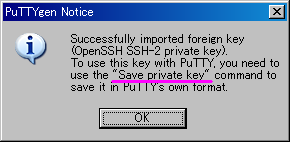
- Put a name (“id.ppk” in this example) to the private key and save it.
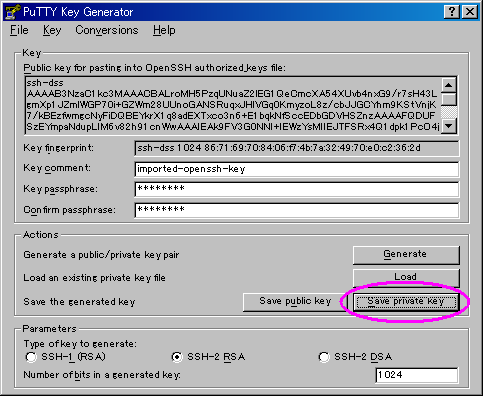
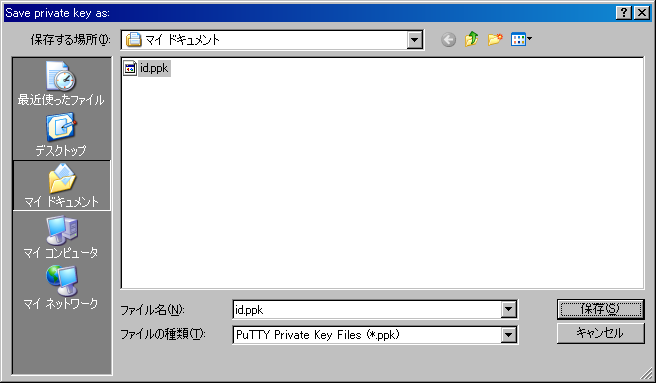
2: Copy the public key file to SSH host
If you are not able to perform the following procedures for the reasons that the host you wish to access supports only public key authentication or that it does not support FTP, ask the server administrator to copy your public key file to the host.
- Access the host and copy the public key file to the “.ssh” directory (do not forget the dot) of your home directory (“$HOME/.ssh” or “~/.ssh”).
- Since it is a public key file, you do not have to worry about transferring method.
- If the “.ssh” directory does not exist in the host computer, you need to make it. Confirm that the owner of the directory is set as yourself and your group and set the mode as “700”.
- Change the name of the public key file to “authorized_keys”. Confirm that the owner of the file is set as yourself and your group, and set mode as “644”.
3: Configure WinSCP
- Start WinSCP, enter information of host name, login user name and the private key you just created in PPK format.
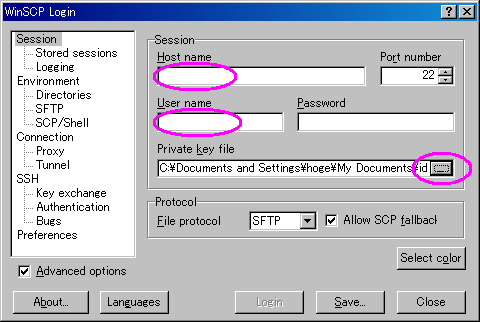

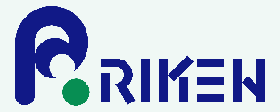

 Japanese
Japanese
