 | Cleanup your mailbox (IMAP – Outlook Express) |
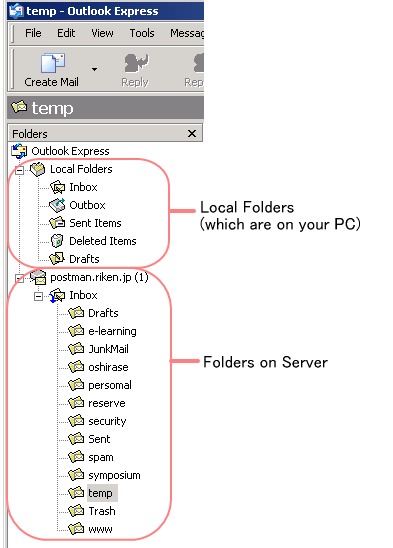
Local Folders (which are on your PC) and IMAP Folders (which are on the server)
Local folders (on your PC) and IMAP folders (on the server) appear as shown in the Fig. 1
Folders shown under postman.riken.jp are the ones on the server.
Please cleanup messages in the Inbox under postman.riken.jp and cooperate with us to reduce the load on the server.
- Delete unnecessary messages from the server → How to
- Move messages from the server to your PC → How to
Please note the following items with regard to the [Trash] and [spam] folders on the server.
[Trash] folder
Messages in the [Trash] folder in the Inbox under postman.riken.jp are to be deleted on the 30th day after they are moved to [Trash].
[spam] folder
If you enable Spam Filtering service, messages identified as spam are moved to the [spam] folder automatically.
Messages in the [spam] folder are deleted on the 30th days after they are moved to Trash.
Delete unnecessary messages from the server
- Select messages you wish to delete in your Inbox under postman.riken.jp and click the Delete button. The messages will be striked out.
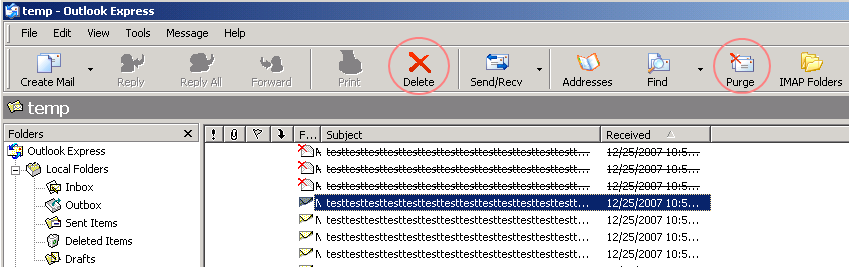
- To purge the striked out messages, click the Purge button.
Note:
- If there are two or more subfolders in the Inbox on the server, perform the operation above for each subfolder and please delete as many messages on the server as possible.
- To keep messages, please refer to the section Move messages to your PC and delete the messages from the Inbox on the server.
Note:Select Tool > Option and open the [Options] dialog box. Select the [Maintenance] tab.
- If you check the [Empty messages from the ‘Deleted Items’ folder on exit] checkbox, action stated in the above 1 and 2 will be automatically performed.
- If you check the [Purge deleted messages when leaving IMAP folders] checkbox, action stated in the above 2 will be automatically performed when you move to another folder.
![[Empty messages from the 'Deleted Items' folder on exit] and [IPurge deleted messages when leaving IMAP folders] checkboxes [Empty messages from the 'Deleted Items' folder on exit] and [IPurge deleted messages when leaving IMAP folders] checkboxes](/en/wp-content/uploads/sites/2/2015/06/secure_5597_oe-5.png)
Move messages to your PC
- Move messages to a local folder without deleting the messages or attachment files. After you move messages to a local folder, you can access them without connecting to the server. (→Move messages to a local folder)
- You can make local folders by yourself and use them to sort messages. (→Make a local folder)
Move messages to a local folder
- Select messages you wish to move to a local folder, right click them and select [Move to Folder].
![right click messages to move and select [Move to Folder] right click messages to move and select [Move to Folder]](/en/wp-content/uploads/sites/2/2015/06/secure_5597_oe-9.png)
- Specify the destination folder on the [Move] dialogue and click [OK].
![Specify the destination folder and click [OK] Specify the destination folder and click [OK].](/en/wp-content/uploads/sites/2/2015/06/secure_5597_oe9.png)
- After you move messages to a local folder, the messages in the original folder will be crossed out. Press the [Purge] button or select [Edit] → [Purge Deleted Messages] to purge them from the original folder.
![Press the [Purge] button or select [Edit] → [Purge Deleted Messages] to purge them from the original folder Press the [Purge] button or select [Edit] → [Purge Deleted Messages] to purge them from the original folder](/en/wp-content/uploads/sites/2/2015/06/secure_5597_oe-10.png)
Make a local folder
- Click [File] → [Folder] → [New].
![Click [File] → [Folder] → [New]. Click [File] → [Folder] → [New].](/en/wp-content/uploads/sites/2/2015/06/secure_5597_oe-6.png)
- The Create Folder dialog box will open. Select [Local Folders] in the [Select the folder in which to create the new folder] area.
![Select [Local Folders] Select [Local Folders]](/en/wp-content/uploads/sites/2/2015/06/secure_5597_oe-7.png)
- Enter an arbitrary name for the folder and click [OK].
- A new folder “reserve” has been created as a sub-folder of [Local Folders] folder.
![A sub-folder was created under the [Local Folders] A sub-folder was created under the [Local Folders]](/en/wp-content/uploads/sites/2/2015/06/secure_5597_oe-8.png)

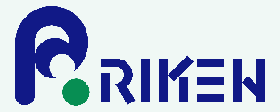

 Japanese
Japanese

