 | Thunderbird2 |
Basic Configuration of Thunderbird 2
Download Thunderbird » http://www.mozilla.com/en-US/thunderbird/
Thunderbird 2.0.0.6
- Start Thunderbird by double clicking the Thunderbird icon.
- New account setup wizard starts. Select Email account and click Next.
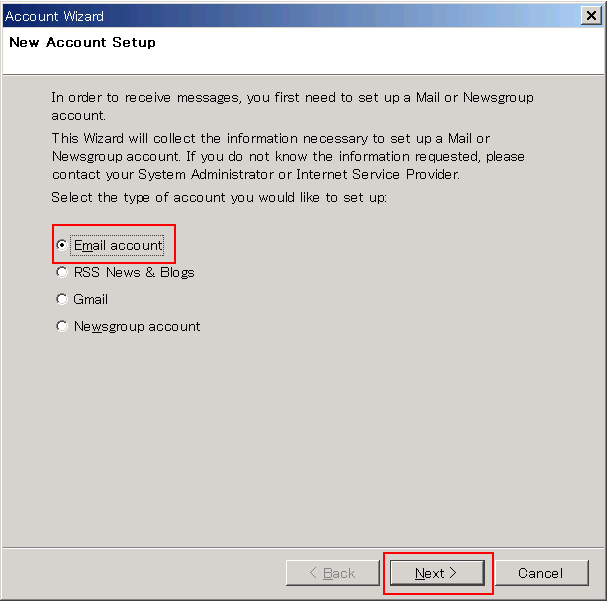
- Identity dialog box will open. Enter the name you wish to display in the From: field in the Your Name text box. Enter your e-mail address in the Email Address text box. Click Next.
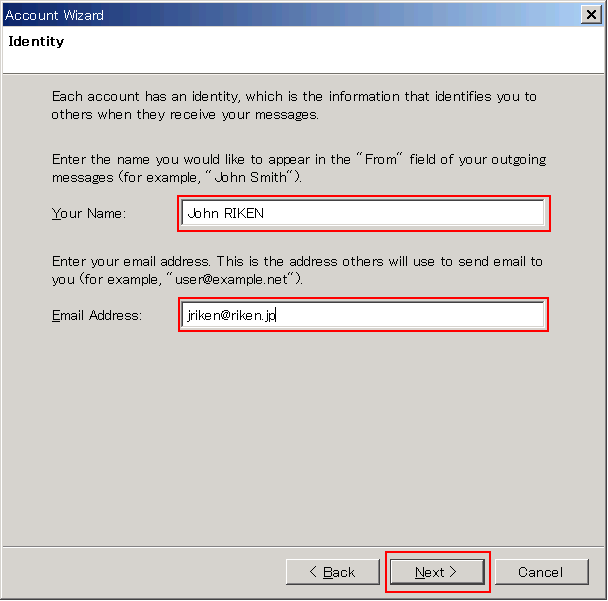
- Server Information dialog box will open. Enter information as follows.
Select the type of incoming server you are using POP Incoming Server postman.riken.jp Use Global Index Check this box if you have two or more e-mail accounts and if you wish to mix all your e-mail messages in one folder. Outgoing Server postman.riken.jp 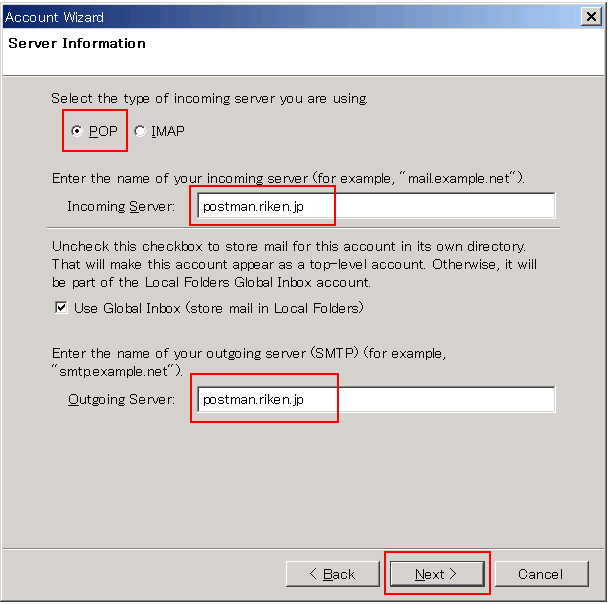
- User Names dialog box will open. Enter the account name you provided in the application form in the Incoming User Name text box. Click Next.
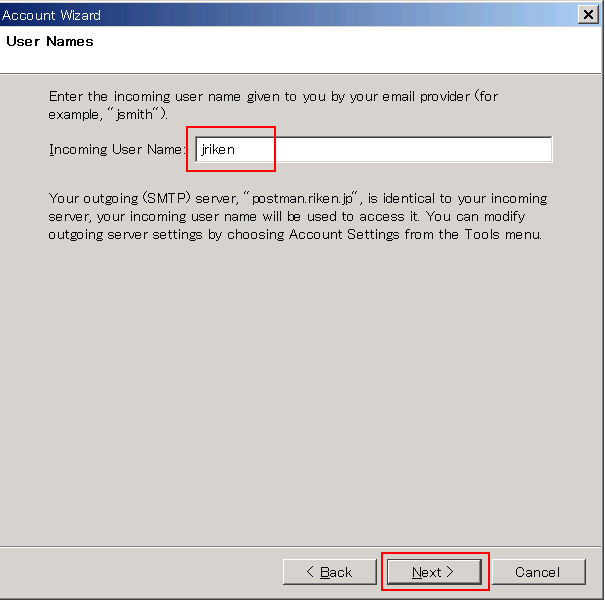
- Put a name of this account if you wish. Click Next.
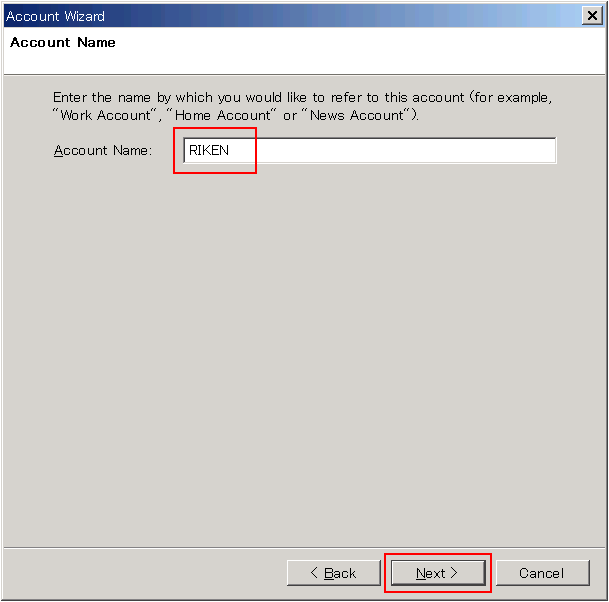
- Click Finish.
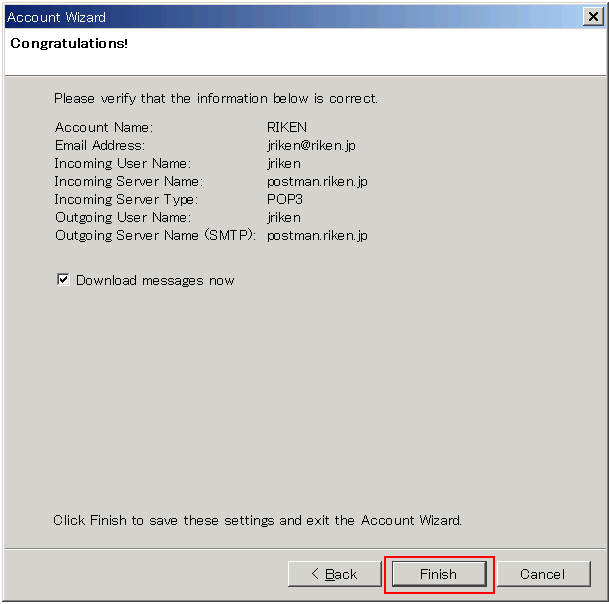
- Select Tools – Account Settings.
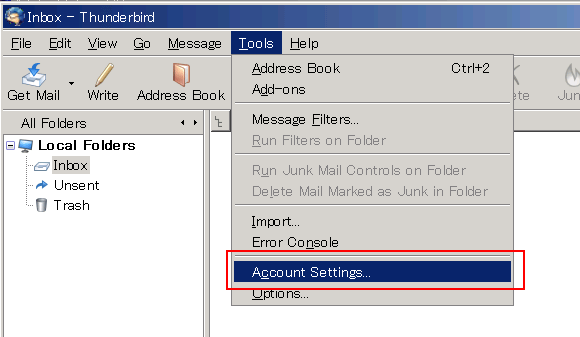
- Account Settings dialog box will open. Select the account you just created in the left pane (in this example “RIKEN”) and Server Settings. Enter information as follows.
port 995 Use secure connection SSL Use secure connection check 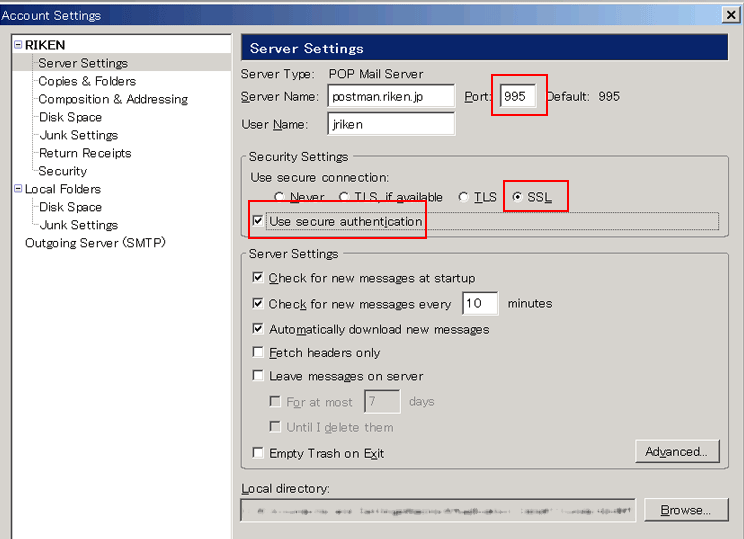
- Select Outgoing Server in the left pane. Enter information as follows.
port 465 Use name and password check Use secure connection SSL 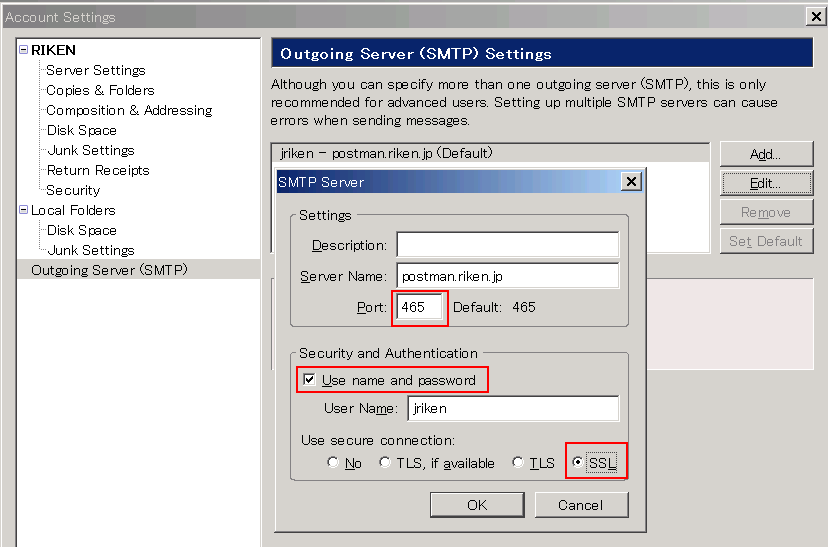
- Click the OK button twice.

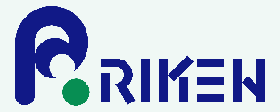

 Japanese
Japanese
