 | Cleanup your mailbox (IMAP – Thunderbird) |
Fig. 1)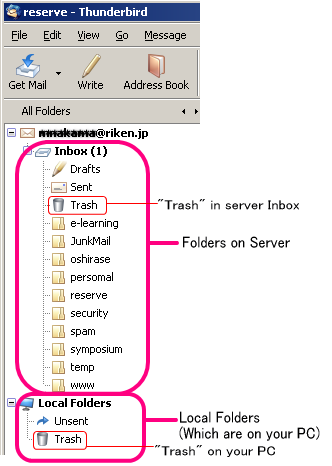
Folders in local PCs and folders on the server
Local folders (on your PC) and IMAP folders (on the server) appear as shown in the Fig. 1
Sub folders of the [Inbox] are on the server.
Please cleanup messages in your Inbox and cooperate with us to decrease the load on the server.
Please note the following items on the [Trash] and the [spam] folders on the server.
[Trash] folder
Messages in the [Trash] are deleted on the 30th days after they are moved to Trash
[spam] folder
If you enable Spam Filtering service, messages identified as spam are moved to the [spam] folder automatically.
Messages in the [spam] folder are deleted on the 30th days after they are moved to Trash.
Delete unnecessary messages from the server
There are [trash] folders on the server and the local PC. By default, deleting messages in the inbox on the server moves the messages to the trash folder on the server.
Empty the trash box on the server by clicking [Empty Trash] on the [File] menu with selecting a folder on server. (Any folder on server is good to be selected).
![[File]→[Empty trash] [File]→[Empty trash]](/en/wp-content/uploads/sites/2/2015/06/secure_5598_th012.png)
- On the [Tools] menu, click [Account Settings…].
![On the [Tools] menu, click [Account Settings...]. On the [Tools] menu, click [Account Settings...].](/en/wp-content/uploads/sites/2/2015/06/secure_5598_th03.png)
- [Account Settings] dialog box will open. Select [Server Settings] and check [Empty Trash on Exit]. Messages in the Trash on the server will be deleted automatically when you finish Thunderbird.
![elect [Server Settings] and check [Empty Trash on Exit]. elect [Server Settings] and check [Empty Trash on Exit].](/en/wp-content/uploads/sites/2/2015/06/secure_5598_th04.png)
- Selecting [Remove it immediately] will delete messages right from the Inbox instead of moving them to the Trash.
![[Selecting [Remove it immediately] will delete messages right from the Inbox instead of moving them to the Trash. Selecting [Remove it immediately] will delete messages right from the Inbox instead of moving them to the Trash.](/en/wp-content/uploads/sites/2/2015/06/secure_5598_th05.png)
Move messages to your PC
- Please move your messages to your PC and remove them from the server. You can access messages on your PC without connecting to the server.
- Make a new local folder to store messages. (→ How to make a local folder)
- Move messages to the local folder to store the messages. (→ How to move messages)
How to make a local folder
- Select a local folder under which you wish to make a new folder, right click (or Ctrl+click with Macintosh one-button mouse) and select [New Folder].
![Select a local folder under which you wish to make a new folder, right click (or Ctrl+click with Macintosh one-button mouse) and select [New Folder] Select a local folder under which you wish to make a new folder, right click (or Ctrl+click with Macintosh one-button mouse) and select [New Folder]](/en/wp-content/uploads/sites/2/2015/06/secure_5598_th06.png)
- A [New Folder] dialog box will open. Make sure that [Local Folders] is selected in the [Create as a subfolder of] text box. Enter the name of the new folder and click [OK].
![Make sure that [Local Folders] is selected in the [Create as a subfolder of] text box. Enter the name of the new folder and click [OK]. Make sure that [Local Folders] is selected in the [Create as a subfolder of] text box. Enter the name of the new folder and click [OK].](/en/wp-content/uploads/sites/2/2015/06/secure_5598_th07.png)
- A new folder “reserve” is created.
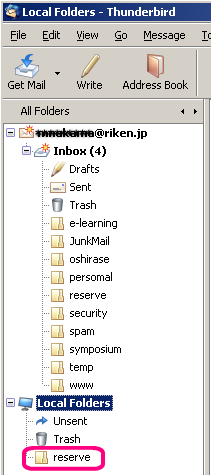
Move messages to the local folder to store the messages
Select messages you wish to move to the local folder, right-click them (or Ctrl + click them with Macintosh one-button mouse) and select [Move to] → [Local Folders] → [reserve] (or another destination folder). (If you move messages with attachments, the attachments will be moved to your local PC)
![Select messages you wish to move to the local folder, right-click them and select [Move to] → [Local Folders] → [reserve] Select messages you wish to move to the local folder, right-click them and select [Move to] → [Local Folders] → [reserve]](/en/wp-content/uploads/sites/2/2015/06/secure_5598_th09.png)
If there are two or more subfolders in the Inbox on the server, perform the above operation for each subfolder and move as many messages on the server as possible to your local PC.

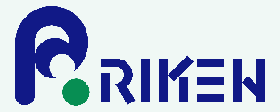

 Japanese
Japanese

