 | VPN接続方法(Windows)3. VPNクライアントをインストールして接続する |
最終更新日: 2014年10月22日
Windows 8 で、VPN接続をするための手順が、以下の3部構成に分けて説明されています。
このページでは、[3.]の、Windows 8 で Internet Explorer 11 を使用して VPNクライアントソフトをダウンロード、インストールして、和光高機能ネットワークにVPN接続する手順を紹介しています。Windows のバージョンによって画面や操作方法が若干異なる場合があることをご了承ください。また、うまくいかないときは、前のページに戻って、設定等を確認してください。
IE 11で VPNクライアントをインストールして、接続を開始する(ActiveX ベース)
- https://vpn.riken.jp/ を開きます。
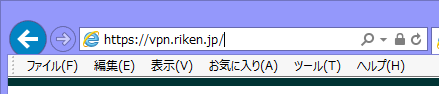
- 接続に使う証明書を選択します。v000000-00という形式のものです。(ハイフン後の00は、接続先のVLAN名です。)
v000000-00形式で、複数の証明書が表示された場合は古い証明書が残っている可能性があります。こちらを参照し証明書を削除のうえ、再度手順に従ってください。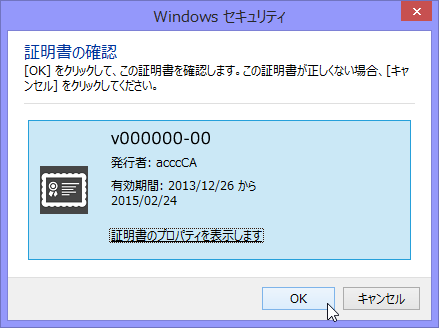
- Continueをクリックします。
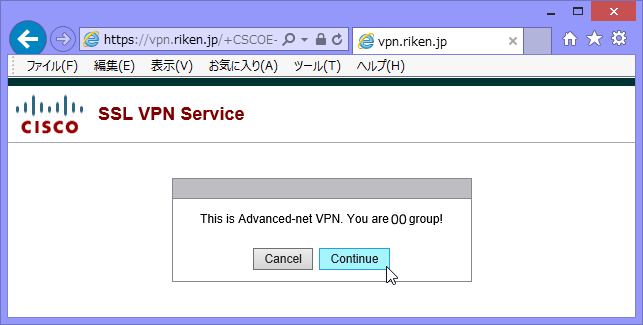
- Platform Detection の後、Active X Detection となります。Platform がWindows Internet Explorer の場合は、Active X 版(Active X コントロール)がインストールされます。現在 Active X のチェックが実行されています。(この動作の間は、何も操作する必要はありません。)
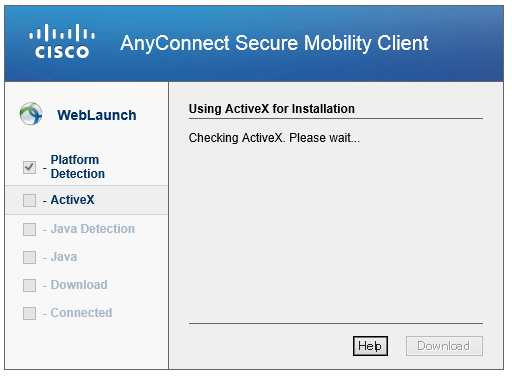
- チェックが終わり、Active X が起動されました。(この動作の間は、なにも操作する必要はありません。)
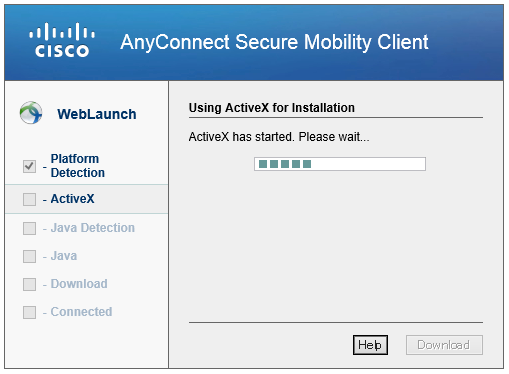
- VPNクライアントソフトのインストールが始まります。(何も操作する必要はありません。)
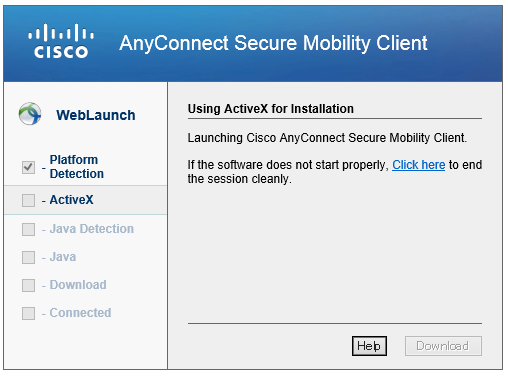
- 以下のとおり、VPNクライアントソフトがダウンロードされます。(何も操作する必要はありません。)
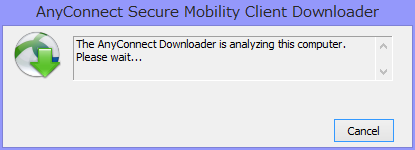
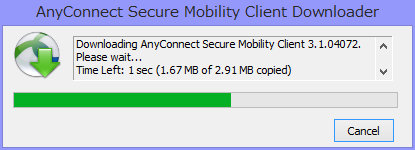
- Windows の UAC(User Account Control: ユーザーアカウント制御)のダイアログだ出て「プログラムを実行しますか?」と聞かれたら「実行する」をクリックしてください。VPNクライアントがインストールされます。
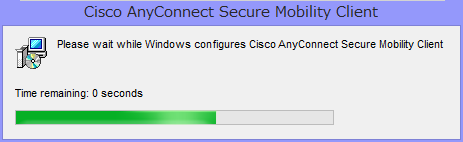
- インストールが終わり、クライアントソフトが起動して、接続が確立されました。タスクトレイに「VPN Connected to vpn.riken.jp」とメッセージが出ると同時にブラウザでも「Connected」にチェックがつきます。
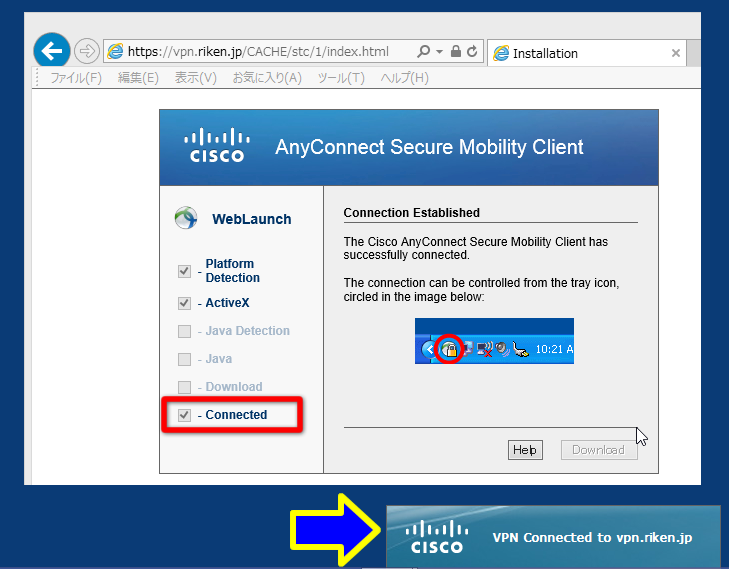
- 以上で、クライアントソフトのインストールと、VPN接続が完了しました。VPN接続中は、タスクトレイのVPNクライアントのアイコンに鍵マークが表示されます。

- VPN接続を切断するときはこのアイコンを右クリックし「Quit」を選んでください。
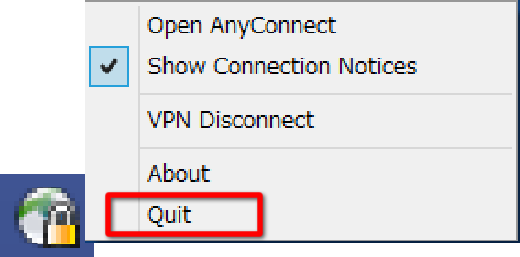 理研の所内ネットへアクセスする必要が済みましたら、意図しない情報流出等の事故防止のためにもVPNの接続をお切りください。(VPNの接続を切っても単に理研所内ネットへアクセスできなくなるだけで、googleなどのインターネットサイトへのアクセスは継続して行えます。)
理研の所内ネットへアクセスする必要が済みましたら、意図しない情報流出等の事故防止のためにもVPNの接続をお切りください。(VPNの接続を切っても単に理研所内ネットへアクセスできなくなるだけで、googleなどのインターネットサイトへのアクセスは継続して行えます。) - 次回以降の接続でも、同様に、Internet Explorerを起動して、アドレスバーに https://vpn.riken.jp と入力して接続してください。他のブラウザからURLを指定して接続しようとしても、ここで紹介したような手順にはなりません。ここで紹介した動作はActiveX上のものだからです。
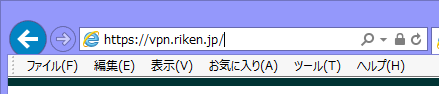 FirefoxやChromeなどの他のブラウザから接続しようとすると、Javaによるインストールが行われるため、インストール時の挙動が異なります。また、とくに、Firefoxの場合は、証明書の保存場所がInternet Explorerと異なるため、認証自体が通らないことがあります。
後述の、VPNクライアントを直接起動する方法もありますが、ブラウザ経由で起動すると、クライアントソフトのアップデートが自動的に行われるメリットがあります。情報基盤センターではセキュリティの観点から、VPNクライアントの直接起動ではなく、ブラウザ経由の起動を強く推奨しております。
FirefoxやChromeなどの他のブラウザから接続しようとすると、Javaによるインストールが行われるため、インストール時の挙動が異なります。また、とくに、Firefoxの場合は、証明書の保存場所がInternet Explorerと異なるため、認証自体が通らないことがあります。
後述の、VPNクライアントを直接起動する方法もありますが、ブラウザ経由で起動すると、クライアントソフトのアップデートが自動的に行われるメリットがあります。情報基盤センターではセキュリティの観点から、VPNクライアントの直接起動ではなく、ブラウザ経由の起動を強く推奨しております。 - ブラウザからの起動がうまくいかない場合は、次のリンクを参考にして、VPNクライアントの直接起動を試みてください。
 VPN接続方法(Windows)4. VPNクライアントを直接起動して接続する
VPN接続方法(Windows)4. VPNクライアントを直接起動して接続する




 English
English
