 | VPN接続方法(Windows)4. VPNクライアントを直接起動して接続する |
最終更新日: 2014年3月28日
このページでは、Windows で、VPNクライアントを直接起動してVPN接続をする手順が説明されています。以下に留意した上でご利用ください。
- 情報基盤センターではセキュリティの観点から、VPNクライアントの直接起動ではなく、ブラウザ経由の起動を強く推奨しております。(ブラウザ経由の起動では、クライアントソフトのアップデートが自動的に行われるため。)
- このページの接続方法は、ブラウザ経由でうまく接続できない場合にのみ、ご利用ください。ただし、この接続方法は、PCにVPNクライアントソフトがインストールされている場合にのみ有効です。
- 初回の接続では、まだVPNクライアントがインストールされていないため、この方法では接続できません。
- どうしてもWeb経由でVPNクライアントをインストールできない場合は、以下のリンクを参考に、VPNクライアントをマニュアルインストールしてから、 このページの方法で接続してください。
Windows で VPNクライアントを直接起動して接続する
このページは、Windows 8 の操作例です。Windows のバージョンによって画面や操作方法が若干異なる場合があることをご了承ください。
- 「すべてのアプリ」から「Cisco AnyConnect Secure Mobility Client」を選択して起動します。よく使用する場合は「タスクバーにピン止め」などすると便利です。
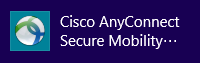
- 同時にダイアログが出ますので「connect」をクリックします。
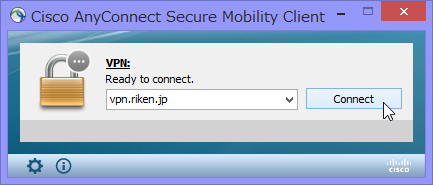
- 「Accept」をクリックします。
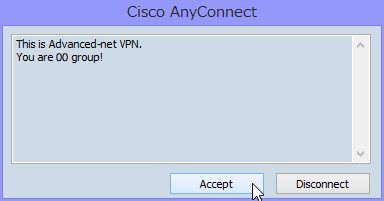
- 接続が開始されています。
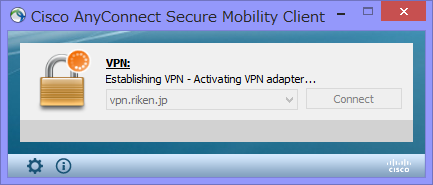
- 接続できました。画面右下に通知が出ます。

- VPN接続中は、タスクトレイのVPNクライアントのアイコンに鍵マークが表示されます。

- VPN接続を切断するときはこのアイコンを右クリックし「Quit」を選んでください。
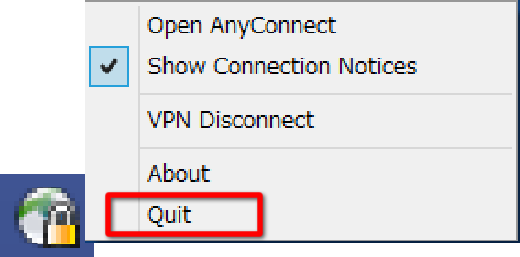 または、起動の時と同様に、VPNクライアントのアイコンをクリックしてダイアログを出して切断(Disconnect)することもできます。
または、起動の時と同様に、VPNクライアントのアイコンをクリックしてダイアログを出して切断(Disconnect)することもできます。 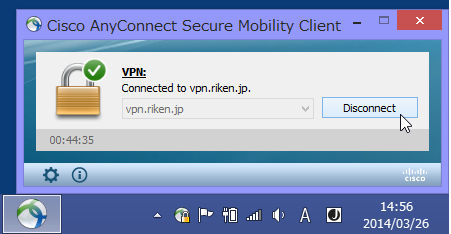 理研の所内ネットへアクセスする必要が済みましたら、意図しない情報流出等の事故防止のためにもVPNの接続をお切りください。(VPNの接続を切っても単に理研所内ネットへアクセスできなくなるだけで、googleなどのインターネットサイトへのアクセスは継続して行えます。)
理研の所内ネットへアクセスする必要が済みましたら、意図しない情報流出等の事故防止のためにもVPNの接続をお切りください。(VPNの接続を切っても単に理研所内ネットへアクセスできなくなるだけで、googleなどのインターネットサイトへのアクセスは継続して行えます。)




 English
English

