 | iPad |
iPad (iOS 5)
iPadのMailでPostmanのメールアカウントをセットアップする方法を以下に示します。このチュートリアルはiPad iOS5.1.1で作成されています。iOSのバージョンによって画面やメッセージが若干異なる可能性があります。
基本設定
- iPadのトップメニューから「設定」→「メール/連絡先カレンダー」選び「アカウントを追加…」をタップ。
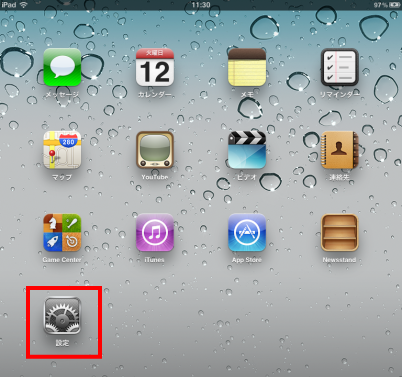
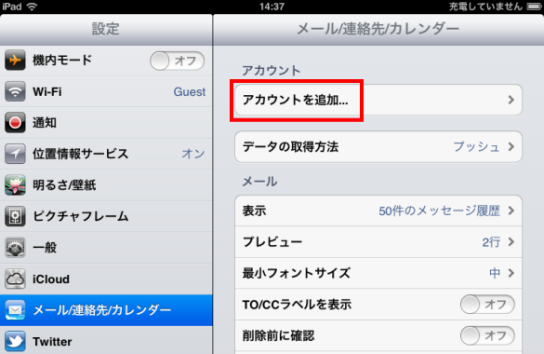
- 「その他」をタップ。
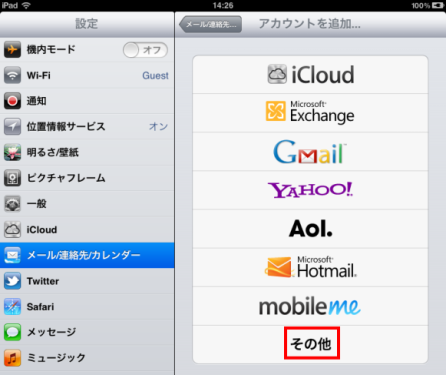
- 「メールアカウントを追加」をタップ。
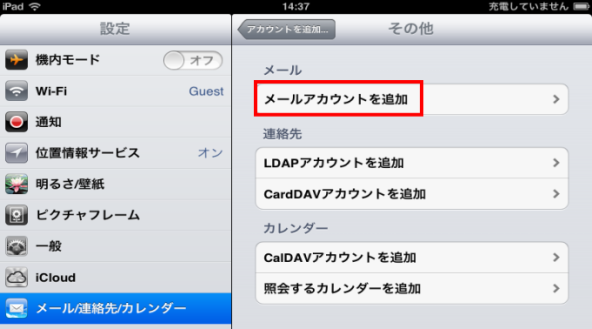
- アカウント情報を設定します。
名前 あなたが送信したメールの「差出人欄」に表示される名前です。ご自由に設定して下さい メール あなたのPostmanメールアドレスを@riken.jpも含めて入力してください パスワード あなたのPostmanアカウントのパスワードを入力してください 説明 複数のメールアカウントを使う場合などに、区別するためのプロファイル名です。ご自由に設定して下さい。 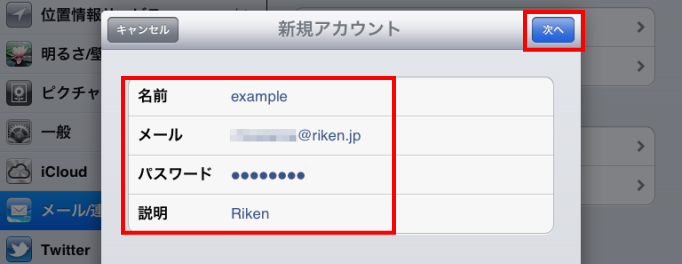
- アカウントの種類を決めます。IMAPまたはPOPのどちらかをタップします。その後、受信メールサーバと送信メールサーバの設定を行います。
- POP(実際はPOPS)を使って受信 : メールメッセージはお使いのiPadにダウンロード
されます - IMAP(実際はIMAPS)を使って受信 : サーバー上のメールを閲覧する形になります
この画面上では見えていませんが、IMAPとPOPではサーバ情報が異なりますので、必ず先に IMAP か POP かを選んでから以下につづく受信/送信サーバの設定をして下さい。
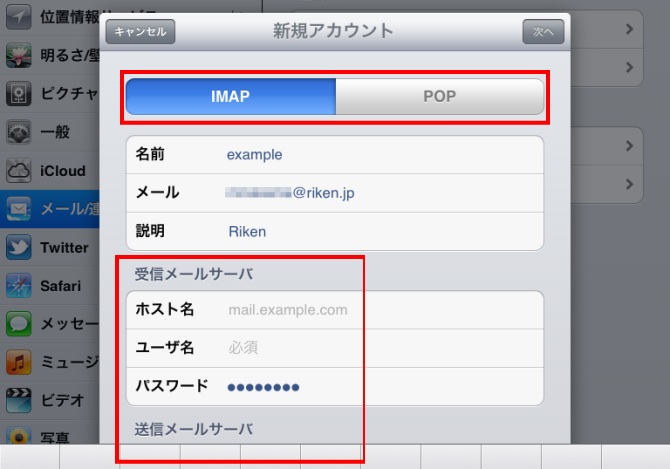
- POP(実際はPOPS)を使って受信 : メールメッセージはお使いのiPadにダウンロード
- 受信/送信サーバともに以下のように設定して下さい。この画面での設定は IMAP, POP 共通です。
ホスト名 postman.riken.jp ユーザ名 あなたのPostmanアカウント名を入力してください。Postmanメールアドレスxxxx@riken.jpのxxxxの部分です パスワード あなたのPostmanアカウントのパスワードを入力してください 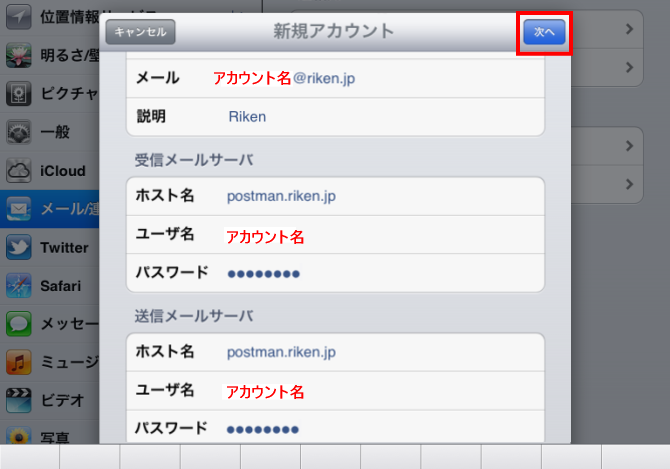
- Postmanへの通信が始まり、アカウントの検証が行われます。
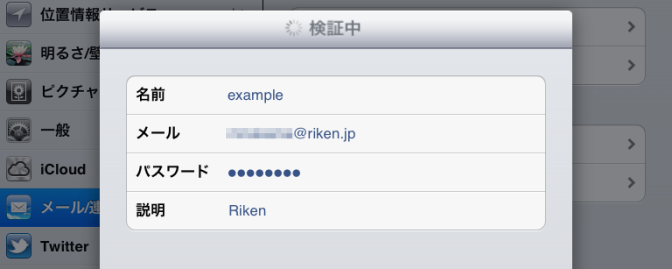 検証後、エラーメッセージが出た場合でも一旦アカウント情報を保存して下さい。「はい」をタップします。その後、ホームに戻って、うまく設定できない場合 を参考に設定の修正を行ってください。
検証後、エラーメッセージが出た場合でも一旦アカウント情報を保存して下さい。「はい」をタップします。その後、ホームに戻って、うまく設定できない場合 を参考に設定の修正を行ってください。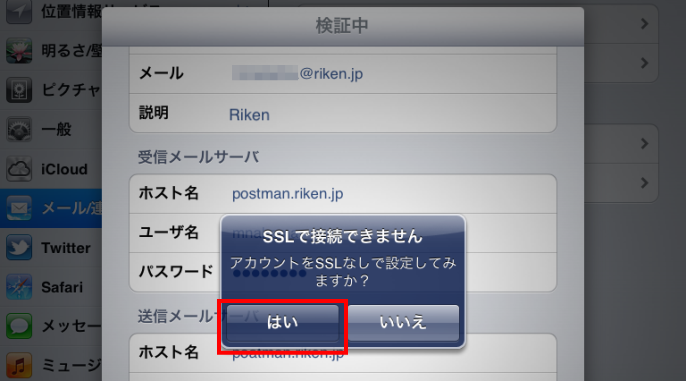
- この画面になったら正しく設定が終わっています。「保存」をタップします。 (IMAPで設定した場合です。POPの場合はこの画面は出ずに次の「設定」画面に戻ります)
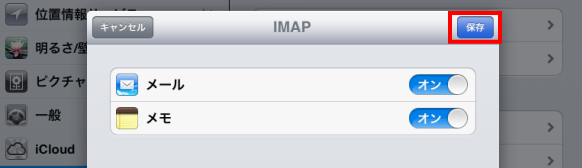
- 設定画面に戻ります。アカウントが追加されています。(IMAPの場合は「メール/メモ」、POPの場合は「メール」と注釈がついています。)
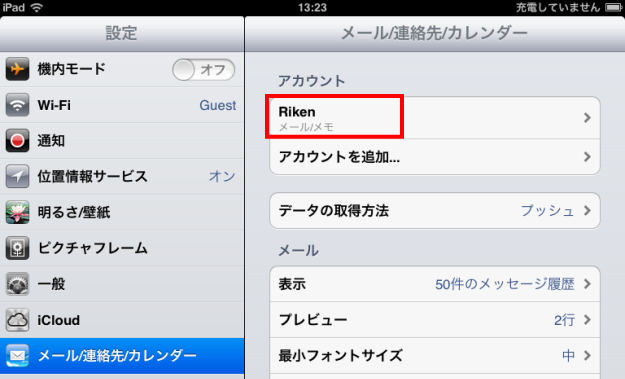
- ホームに戻ってメールアイコンをタップすればメール操作を開始できます。
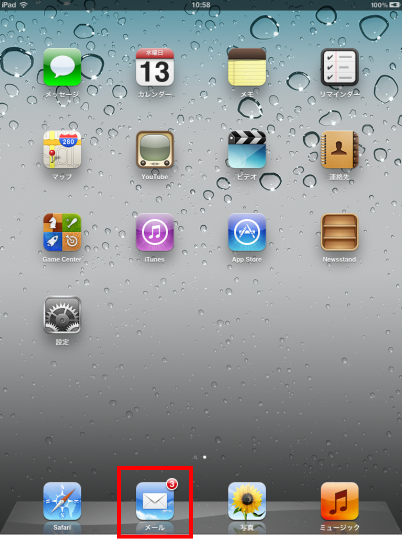

うまく設定できない場合
送信サーバと受信サーバの情報を確認します。
- 「設定」画面の「メール連絡先/カレンダー」からPostmanのメールアカウントをタップします。
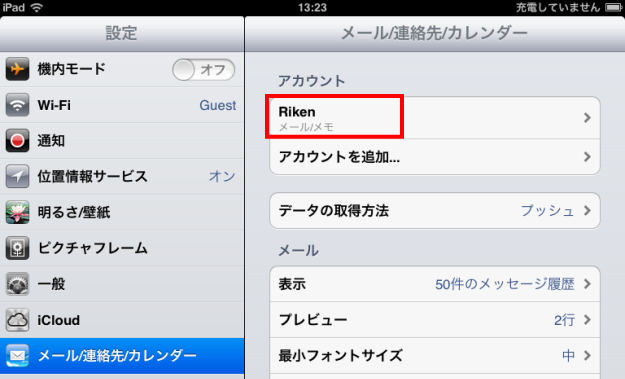
- IMAPの場合はこの画面が出ます。「アカウント」をタップします。
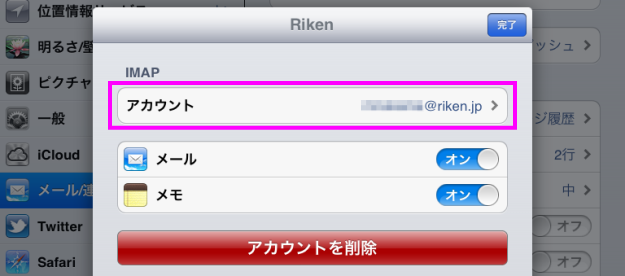
- 送信サーバの設定を確認します。「 SMTP postman.riken.jp > 」をタップします。
- IMAP画面
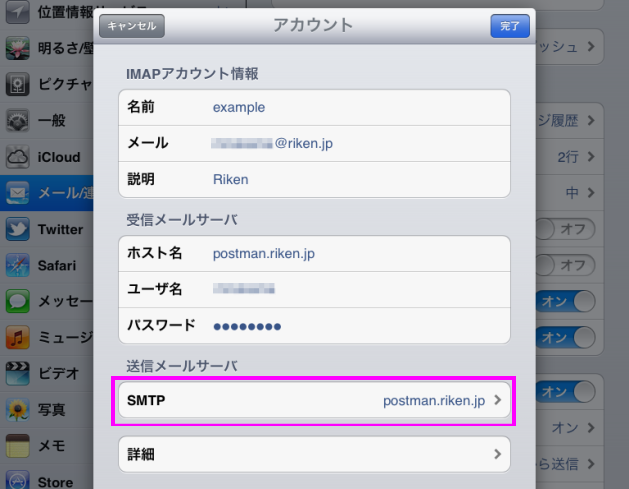
- POP画面
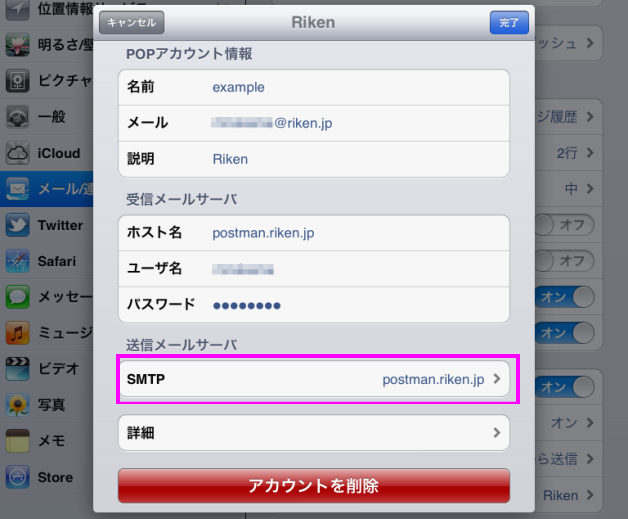
- IMAP画面
- 「postman.riken.jp」をタップします。(以下、明記していない部分はIMAP,POP共通)
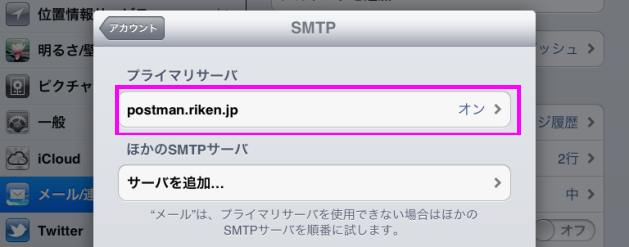
- 以下の設定になっていることを確認し、違っている場合は修正してください。
SSLを使用 オン 認証 パスワード サーバポート 465 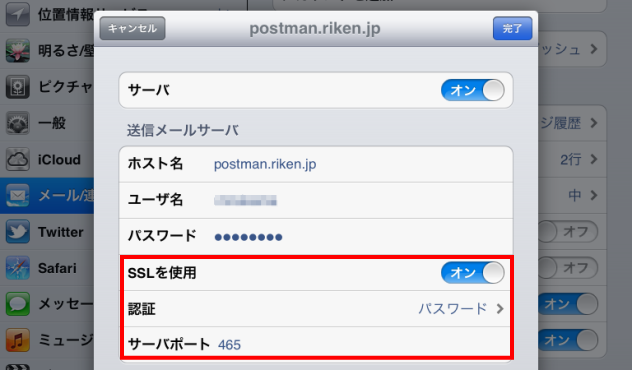
- 受信サーバの設定を確認します。3の画面に戻って「詳細」をタップします。
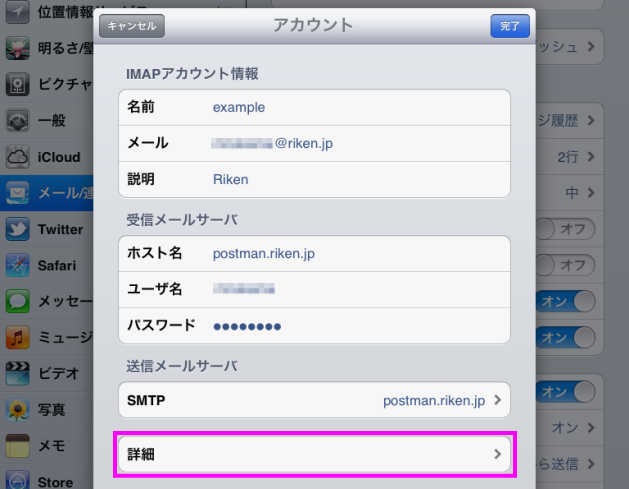
- 以下の設定になっていることを確認し、違っている場合は修正してください。
- IMAPの場合
SSLを使用 オン 認証 パスワード サーバポート 993 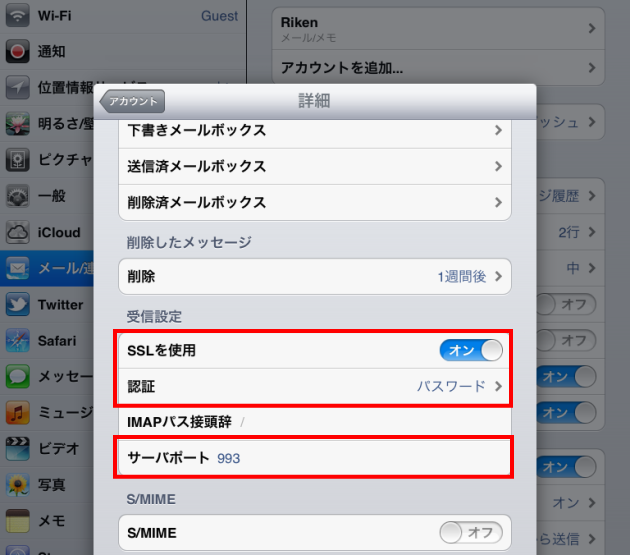
- POPの場合
SSLを使用 オン 認証 パスワード サーバポート 995 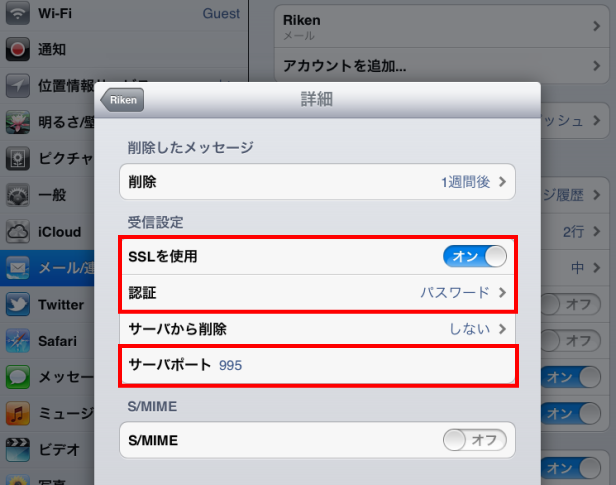
- IMAPの場合




 English
English
