 | Windows系クライアントの設定:PuTTY編 |
PuTTY のダウンロード » ダウンロード
1:鍵の生成
- “PUTTYGEN”を起動する。(通常はPuTTYを解凍、またはインストールしたフォルダ内にあります)。
- このダイアログが表示されるので、鍵の種別を選択し、「Generate」をクリックする。
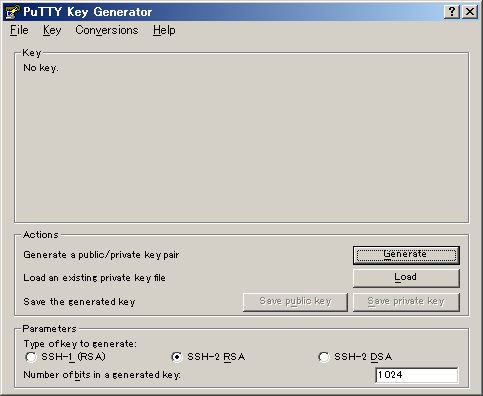
- ダイアログ上で、マウスカーソルを動かし続けると、鍵の生成が進行します。
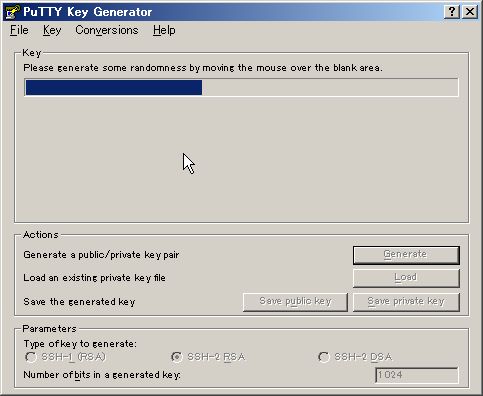
- 鍵の生成が終わり、このダイアログになったら、「Key passphrase(Confirm passphrase は確認用)」にパスフレーズを設定し、
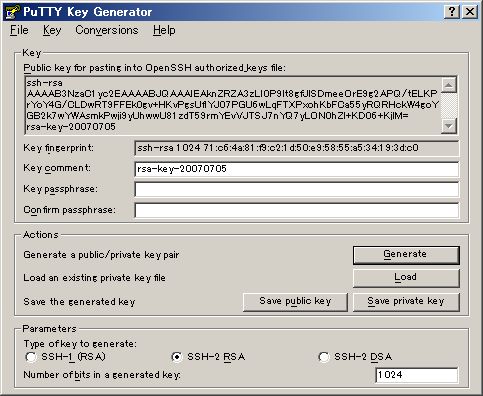
- ログイン先のsshシステムがOpenSSHの場合は、「Public key for pasting into authorized_keys file:」の直下の欄内に表示されているものを『途中で改行していない1行の』テキストファイルとして適宜コピー & ペーストし適当な名前で保存し公開鍵とする。
※ログイン先のsshシステムがSSH2(ssh.com)の場合は「Save public key」をクリックし適当な名前で保存する。
- 次に、「Save private Key」をクリックし、適当な名前で保存する。(他人が読めない場所に保存すること。)
2:公開鍵をSSHホストへコピーする。
※すでにSSHホストが公開鍵認証のみの接続になっている、FTPなどのファイル転送機能が提供されていないなど自分で以下の手順を行えない場合は、管理者に代行で行ってもらってください。(手順はサーバー側の設定手順書に記載あり)
- 公開鍵をSSHホストの、自分のホームディレクトリの「.ssh」ディレクトリ(”.“に注意)(「$HOME/.ssh」または「~/.ssh」)へコピーする
- 公開鍵なので、どのような方法でホストへコピーしても構いません。
- SSHホスト上で鍵生成を行っていない場合、「.ssh」ディレクトリが存在しないことがあるので、その場合は作成し、Ownerが自分自身と自グループにになっていることを確認する。
- さらに、modを700に設定する。
- コピーした公開鍵を、”authorized_keys”にリネームコピーし、
- Ownerが自分自身と自グループにになっていることを確認、さらに、
- modを644に設定する。
3:クライアントソフトの設定
- PuTTYを起動し、接続先ホストの情報などは通常通り設定する。
- 続いて、「SSH」->「Auth」を選択。
- 「Browse」をクリックし、「1:鍵の生成」で作成した秘密鍵を選択し、設定する。
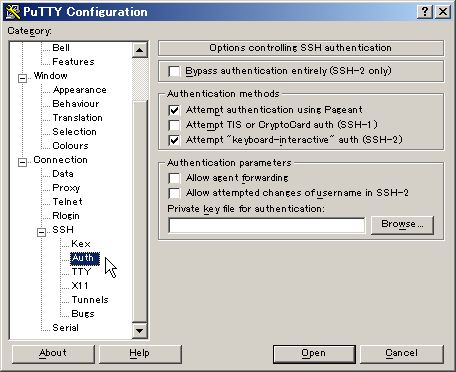




 English
English
