 | IMAPでのメールボックス整理(Thunderbird) |
ローカルフォルダとサーバー上のフォルダ
IMAPを利用してメールを受信するように設定すると、ローカルフォルダ(自分のPC上のフォルダ)とサーバー上のフォルダは (図1) のように表示されます。
(図1)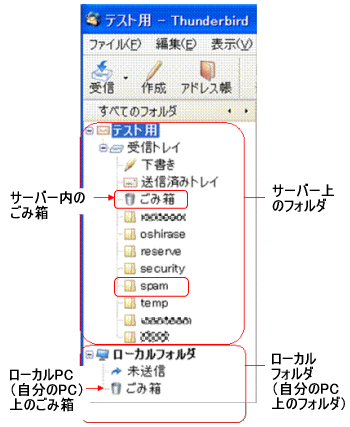
[受信トレイ] のサブフォルダとして表示されているのはサーバー上のフォルダです。
サーバーの負荷軽減のため、下記の手順に従ってサーバー上の受信トレイを整理してください。
また、サーバー上の [Trash] フォルダと [spam] フォルダについては、下記に注意してください。
[ごみ箱 (Trash) ] フォルダ
サーバー内の [ごみ箱 (Trash)] フォルダの中のメッセージは移動後30日を経過すると削除されます。
[spam] フォルダ
迷惑メール隔離サービス の手続きをすると、迷惑メールと判定されたメールは自動的に [spam] フォルダに移動します。
[spam]フォルダ内のメッセージは移動後30日を経過すると削除されます。

メッセージをサーバーから削除する
[ごみ箱] フォルダは、サーバー上とローカルPC上にそれぞれがありますが、デフォルト設定では、サーバーの受信トレイのメッセージを削除すると、メッセージはサーバー上の[ごみ箱] フォルダに移動します。
まずはサーバー内のフォルダ(サーバー内のフォルダならどこでもよい)を選択した状態で [ファイル] → [ごみ箱を空にする] でサーバー上の [ごみ箱]を空にしてください。
![[ファイル]→[ごみ箱を空にする] [ファイル]→[ごみ箱を空にする]](/wp-content/uploads/2015/06/secure_5482_2.png)
- [ツール] → [アカウント設定] を実行します。
![[ツール]→[アカウント設定]を実行します。 [ツール]→[アカウント設定]を実行します。](/wp-content/uploads/2015/06/secure_5482_3.png)
- [アカウント設定] ダイアログが表示されるので、[サーバ設定] を選び、[終了時にごみ箱を空にする] にチェックを入れると Thunderbirdを終了時にサーバーの [ごみ箱] フォルダ内のメッセージが自動的に削除されるようになります。
![[終了時にごみ箱を空にする]にチェックを入れるとThunderbirdを終了時にサーバーの[ごみ箱]フォルダ内のメッセージが自動的に削除されるようになります。 [終了時にごみ箱を空にする]にチェックを入れるとThunderbirdを終了時にサーバーの[ごみ箱]フォルダ内のメッセージが自動的に削除されるようになります。](/wp-content/uploads/2015/06/secure_5482_4.png)
- [メッセージを削除する時] の動作で、[すぐに削除する] を選択するとメッセージは [ごみ箱] フォルダに移動することなく、すぐにサーバーの受信トレイから削除されるようになります。
![[すぐに削除する] を選択するとメッセージは [ごみ箱] フォルダに移動することなく、すぐにサーバーの受信トレイから削除されるようになります。 [すぐに削除する] を選択するとメッセージは [ごみ箱] フォルダに移動することなく、すぐにサーバーの受信トレイから削除されるようになります。](/wp-content/uploads/2015/06/secure_5482_5.png)

メッセージを自分のPCに移動する
- メッセージをローカルフォルダへ移動することで、メッセージや添付ファイルを削除することなくサーバー上からPC上に移動できます。ローカルフォルダに移動したメールは、サーバーに接続しなくとも参照できます。
- デフォルトで用意されているローカルフォルダは [未送信] フォルダと [ごみ箱] フォルダだけなので、まずは自分でメール保存用のローカルフォルダを作成します。 (→ ローカルフォルダの作成方法)
- メール保存用のローカルフォルダにメッセージを移動します。 (→ ローカルフォルダへの移動方法)

ローカルフォルダの作成方法
- 作成するローカルフォルダの親フォルダを選択し(ここでは一番上の階層を選択しています)、右クリック(MacのワンボタンマウスではCtrl+クリック)して[新しいフォルダ] を選択します。
![作成するローカルフォルダの親フォルダを選択し、右クリック(MacのワンボタンマウスではCtrl+クリック)して[新しいフォルダ]を選択します。 作成するローカルフォルダの親フォルダを選択し、右クリック(MacのワンボタンマウスではCtrl+クリック)して[新しいフォルダ]を選択します。](/wp-content/uploads/2015/06/secure_5482_6.png)
- [新しいフォルダ] ダイアログが表示されるので [作成先] が [ローカルフォルダ] になっていることを確認して、[名前] を入力し、[OK] をクリックする。
![[作成先]が[ローカルフォルダ]になっていることを確認して、[名前]を入力し、[OK]をクリックする。 [作成先]が[ローカルフォルダ]になっていることを確認して、[名前]を入力し、[OK]をクリックする。](/wp-content/uploads/2015/06/secure_5482_7.png)
- 新規にローカルフォルダが作成されました。
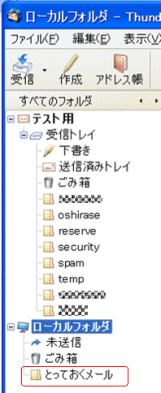

ローカルフォルダへの移動方法
ローカルフォルダへ移動したいメッセージを選択して右クリック (MacのワンボタンマウスではCtrl+クリック)し、[メッセージを移動] → [ローカルフォルダ] → [とっておくメール (移動したいフォルダ) ] を選択します。(添付ファイルがある場合は同時に添付ファイルもローカルPC上に移動します)
![ローカルフォルダへ移動したいメッセージを選択して右クリックし、[メッセージを移動]→[ローカルフォルダ]→[とっておくメール(移動したいフォルダ)]を選択します。 ローカルフォルダへ移動したいメッセージを選択して右クリックし、[メッセージを移動]→[ローカルフォルダ]→[とっておくメール(移動したいフォルダ)]を選択します。](/wp-content/uploads/2015/06/secure_5482_9.png)
サーバーの受信トレイ内にサブフォルダが複数ある場合は、サブフォルダ毎に上記の操作を行い、サーバーの受信トレイにあるメッセージをできるだけ削除、またはローカルPCに移動してくださるようお願いいたします。




 English
English
