 | Windows系クライアントの設定:UTF-8 TeraTermPro with TTSSH2編 |
UTF-8 TeraTerm Pro with TTSSH2 のダウンロード » ダウンロード
1:鍵の生成
- 「設定」->「SSHキー生成(K)」を選択
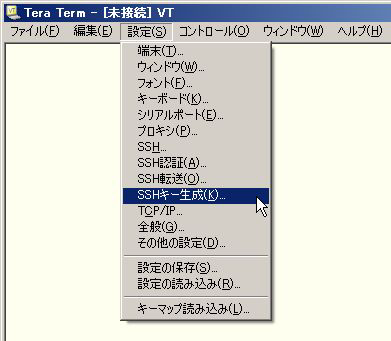
- 次のダイアログが表示されるので、鍵種別を選択して「生成(G)」をクリック。
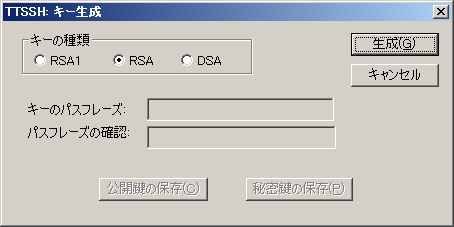
- パスフレーズの入力を求められるので、適当に入力し、まずは「公開鍵の保存(C)」をクリックする。
- ファイル保存のダイアログが表示されるので、適当な場所に保存する。
- 続いて上のダイアログに戻り、「秘密鍵の保存(P)」をクリックする。
- 同様にファイルを保存しますが、秘密鍵は漏洩してはならないので、できるだけ他人に推測されにくい場所に保存する。
2:公開鍵をSSHホストへコピーする。
※すでにSSHホストが公開鍵認証のみの接続になっている、FTPなどのファイル転送機能が提供されていないなど自分で以下の手順を行えない場合は、管理者に代行で行ってもらってください。(手順はサーバー側の設定手順書に記載あり)
- 公開鍵をSSHホストの、自分のホームディレクトリの「.ssh」ディレクトリ(”.“に注意)(「$HOME/.ssh」または「~/.ssh」)へコピーする
- 公開鍵なので、どのような方法でホストへコピーしても構いません。
- SSHホスト上で鍵生成を行っていない場合、「.ssh」ディレクトリが存在しないことがあるので、その場合は作成し、Ownerが自分自身と自グループにになっていることを確認する。
- さらに、modを700に設定する。
- コピーした公開鍵を、”authorized_keys”にリネームコピーし、
- Ownerが自分自身と自グループにになっていることを確認、さらに、
- modを644に設定する。
3:クライアントソフトの設定
- 「設定」->「SSH認証(A)」を選択する。
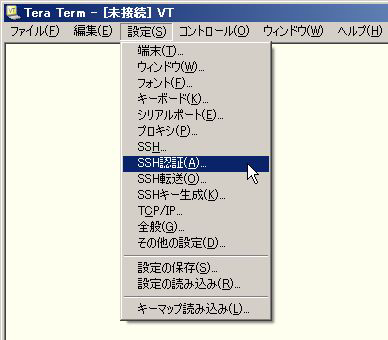
- 次のダイアログが表示されるので、
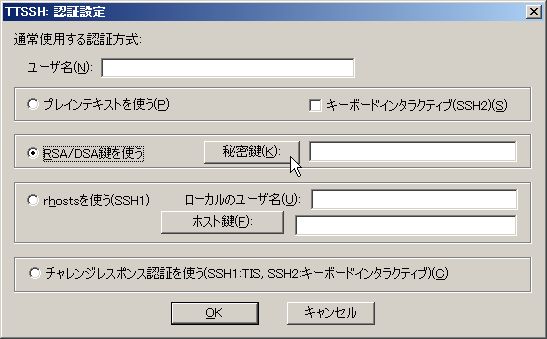
- 「RAS/DSA鍵を使う」にチェックを入れ、「秘密鍵(K)」をクリックする。
- ファイルの選択ダイアログが表示されるので、「1:鍵の生成」で作成した秘密鍵を選択する。
- 「設定」->「設定の保存(S)」を選択し、
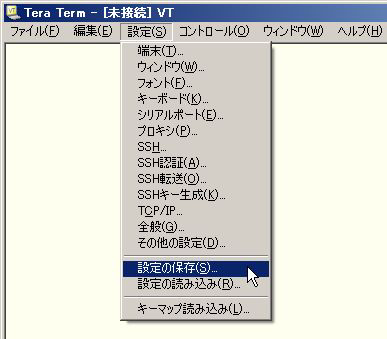
- 表示されたダイアログでそのまま「保存(S)」を押す。
※設定を複数用意したい場合は、別名で保存。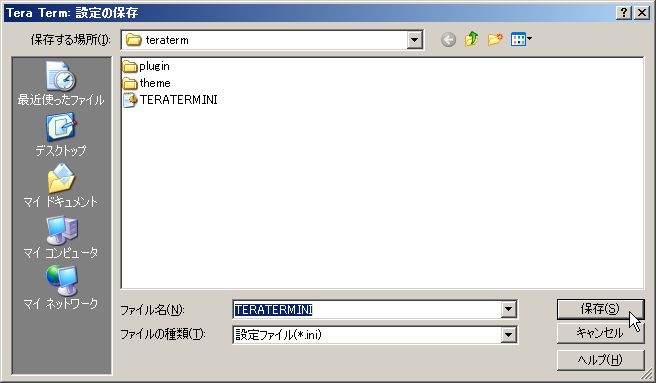
- ログイン時に表示される以下のダイアログで、秘密鍵が正しく設定されていることを確認する。
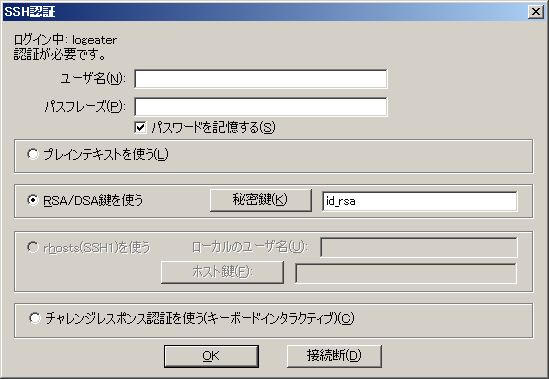




 English
English
