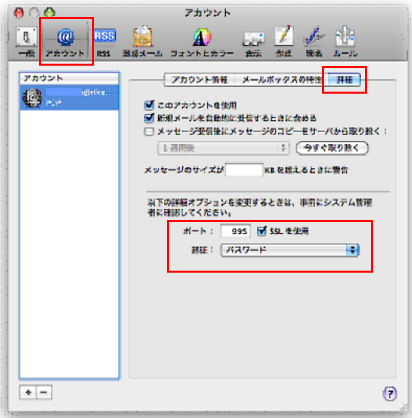| POP3S・SMTP認証への移行 |
APOPおよびPop Before SMTP サービスの廃止に伴い、POP3 を使ってメールを受信している場合は、以下の設定を確認して下さい。
- APOP で受信する設定になっている場合は、それを解除して、POPS(POP3S)での受信設定に切り替えます。
- Pop Before SMTP で送信する設定になっている場合は、それを解除して、SMTP認証による送信設定に切り替えます。
具体的には
- APOP で受信する = ポート「110」を使って受信する。
- POPS で受信する = ポート「995」を使って受信する。
- Pop Before SMTP を使って送信する = ポート「25」を使って送信する。
- SMTP 認証を使って送信する = ポート「465」を使って送信する。
送信の際の認証情報には受信メールサーバーと同じ設定を使用する。なので
- 受信ポートが「110」になっている場合は「995」に変更する。
- 送信ポートが「25」になっている場合は「465」に変更する。
送信(SMTP)認証情報に「受信メールサーバーと同じ」という設定をする。を行います。
以下に、メーラー毎の設定箇所を記載します。
送信・受信メールサーバには、必ず postman.riken.jp ( go 無し)を指定してください。
Outlook Express の設定
- 「ツール」→「アカウント」を選択します。
![「ツール」→「アカウント」を選択する [ツール]→[アカウント]](/wp-content/uploads/2015/06/secure_4933_oe01.png)
- 「メール」タブで、設定を確認するアカウントを選択し、「プロパティ」をクリックします。

- 「サーバーのポート番号」を確認します。
- SMTP認証の設定:
「送信メール(SMTP)」が「465」、「このサーバーはセキュリティで保護された接続(SSL)が必要」が ON であることを確認します。 - POPSの設定:
「受信メール(POP3)」が「995」、「このサーバーはセキュリティで保護された接続(SSL)が必要」が ON であることを確認します。
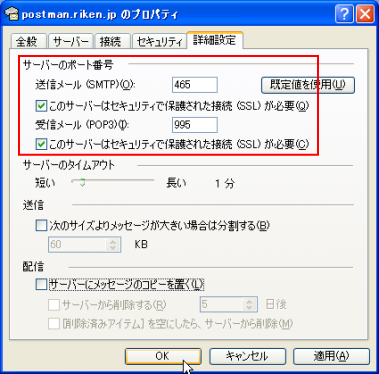
- SMTP認証の設定:
- SMTP認証の認証情報を設定します。
「サーバー」タブの「送信メールサーバー」で「このサーバーは認証が必要」にチェックを入れ、「設定」ボタンをクリックします。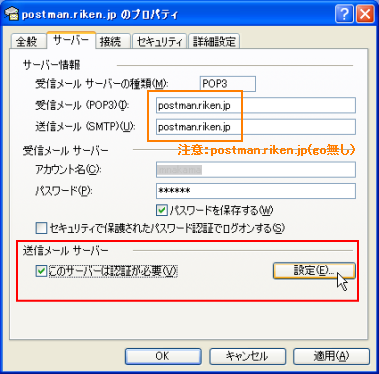
- 「受信メールサーバーと同じ設定を使用する」を選択して「OK」をクリックします。
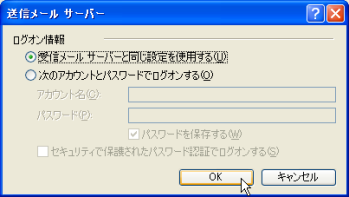
Outlook の設定
- 「ツール」→「アカウント設定」を選択します。
![「ツール」→「アカウント設定」を選択する [ツール]→[アカウント設定]](/wp-content/uploads/2015/06/secure_4933_o01.png)
- 「電子メール」タブで、設定を確認するアカウントを選択し、「変更」をクリックします。
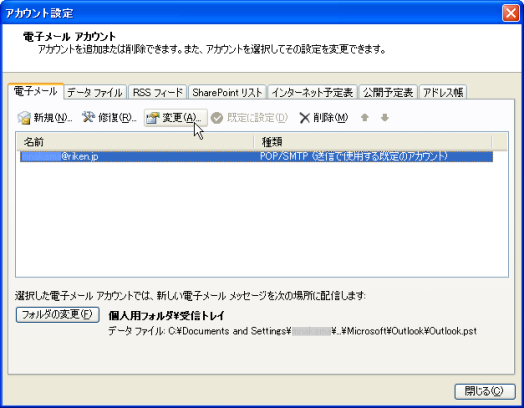
- 「電子メールアカウントの変更」ダイアログになります。「詳細設定」をクリックします。
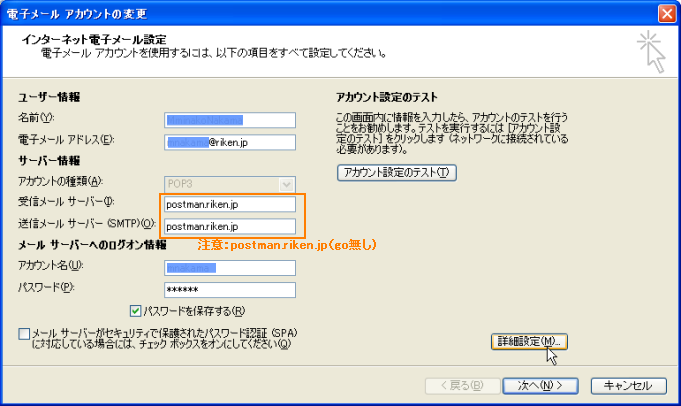
- 「サーバーのポート番号」を確認します。
- POPSの設定:
「受信サーバー(POP3)」が「995」、「このサーバーは暗号化された接続(SSL)が必要」が ON であることを確認します。 - SMTP認証の設定:
「送信サーバー(SMTP)」が「465」、「使用する暗号化接続の種類」が「SSL」 になっていることを確認します。

- POPSの設定:
- SMTP認証情報を設定します。
「送信サーバー」タブで「送信サーバー(SMTP)は認証が必要」にチェックを入れ、「受信メールサーバーと同じ設定を使用する」を選択して「OK」をクリックします。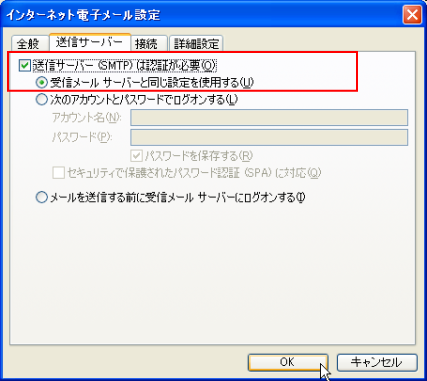
Thunderbird の設定
- 「ツール」→「アカウント設定」を選択する。
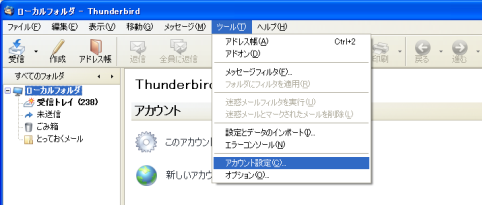
- POPSの設定です。「サーバ設定」を選択し、「ポート」が「995」であること、「SSLを使用する」のオプションが ON であることを確認してください。
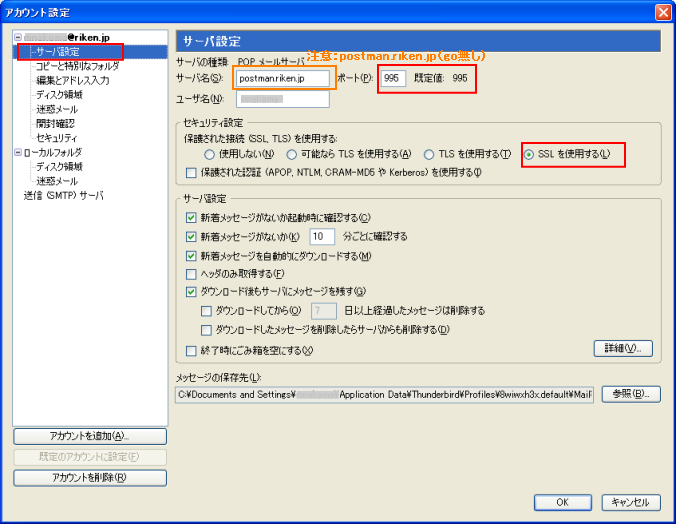
- SMTP認証の設定です。「送信(SMTP)サーバ」を選択します。ポート番号が「25」になっている場合は、「編集」をクリックします。
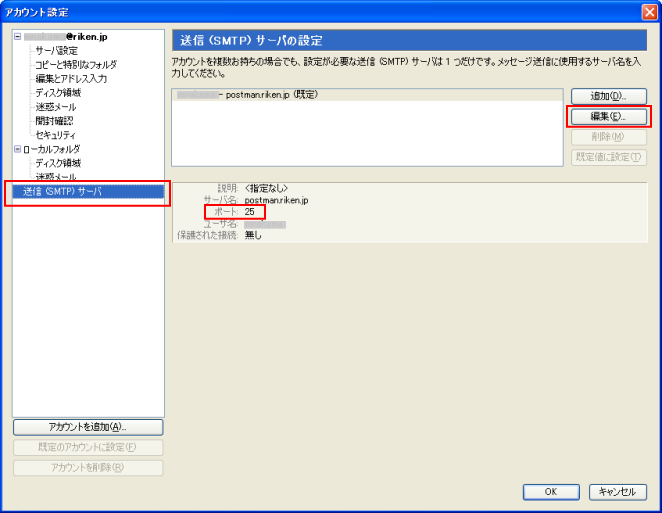
- 「ユーザ名とパスワードを使用する」にチェックを入れ、「SSL」を選択します。「ポート番号」が 465 になったことを確認して「OK」をクリックします。

Mac版 Apple Mail の設定
- 「メール」→「環境設定…」を選択します。
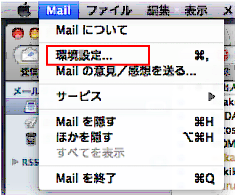
- SMTP認証の設定です。「アカウント」パネル「アカウント情報」タブの「送信用メールサーバー(SMTP)」には、現在お使いのSMTPサーバーの名前が表示されています。(ユーザーが設定する名前なので画面表示の「postman」とは違う場合があります。)
右端のスクロールボタンをクリックして、一覧から「サーバーリストを編集…」をクリックします。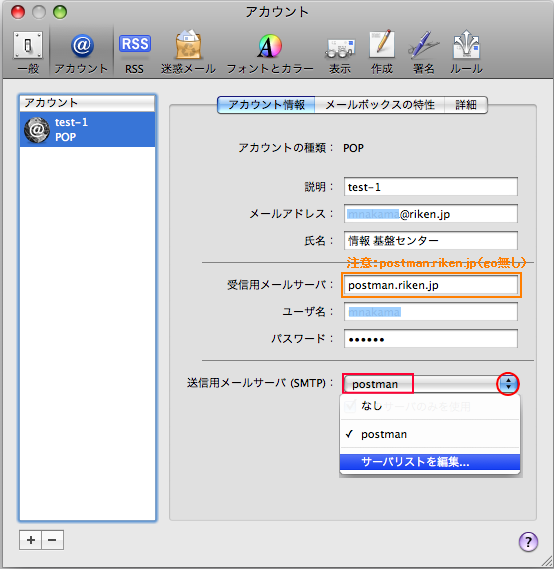
- 「詳細」タブで以下の設定をします。その際に現在お使いのPostman SMTPサーバーが選択されていることを確認してください。
設定ができたら「OK」をクリックします。
カスタムポートを使用 : ON 465 SSL (Secure Sockets Layer) を使用 : ON 認証 : パスワード ユーザー名 : (postmanアカウントを入力して下さい) パスワード : (入力してください) 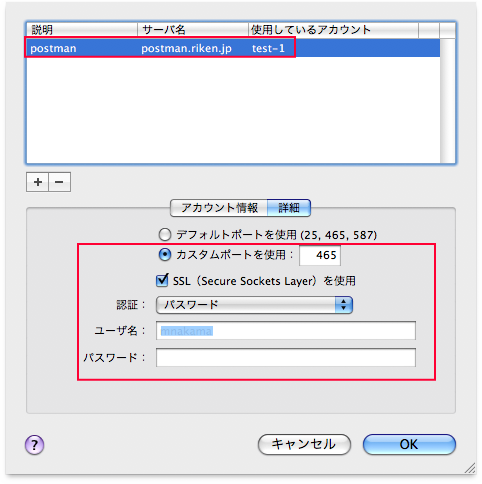
- 「アカウント」パネルに戻ります。送信用メールサーバー(SMTP)」に現在お使いのPostman SMTPサーバーが選択されていることを確認して、パネルを閉じます。
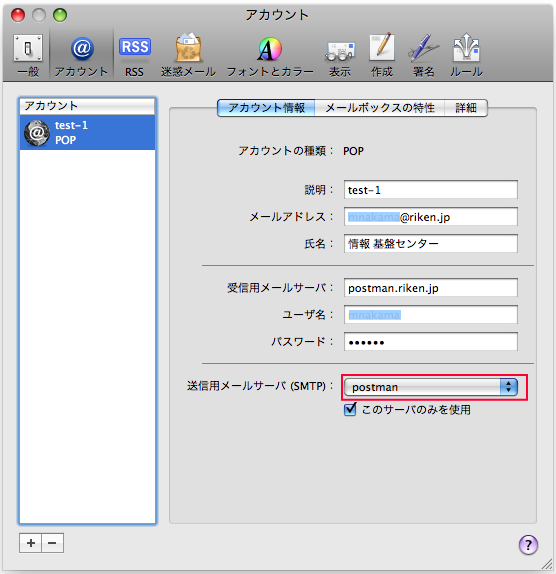
- POPS の設定です。「詳細」タブで以下の設定をします。
ポート : 995 SSL を使用 : ON 認証 : パスワード Mac版 Entourage の設定
- 「Entourage」→「アカウントの設定…」を選択します。
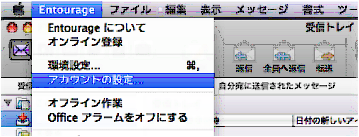
- アカウント名をダブルクリックします。
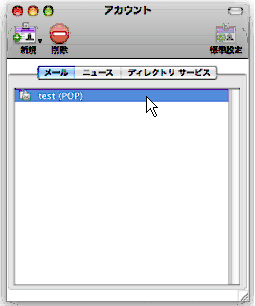
- 「アカウントの設定」タブで、受信サーバーと送信サーバーの設定を行います。まずは受信サーバーのPOPS の設定です。
- 「アカウントの設定」パネルで、次のように設定します。
アカウントID ご自分のPostman アカウント POPサーバー postman.riken.jp パスワード ご自分のアカウントのパスワード Mac OS キーチェーンにパスワードを保存 ON 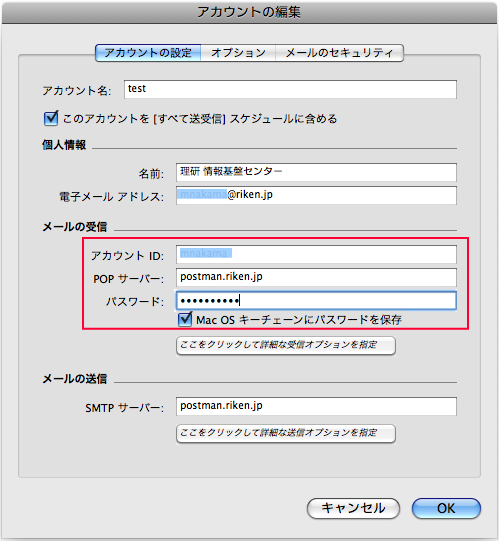
- 「ここをクリックして詳細な受信オプションを指定」をクリックし、以下を設定します。
保護された接続方式 (SSL) で POP サービスに接続する ON 次の POP ポートを使用する
(ここのチェックはONにしても後で自動的に外れてしまう場合があります)995 常に保護されたパスワードを使用する ON 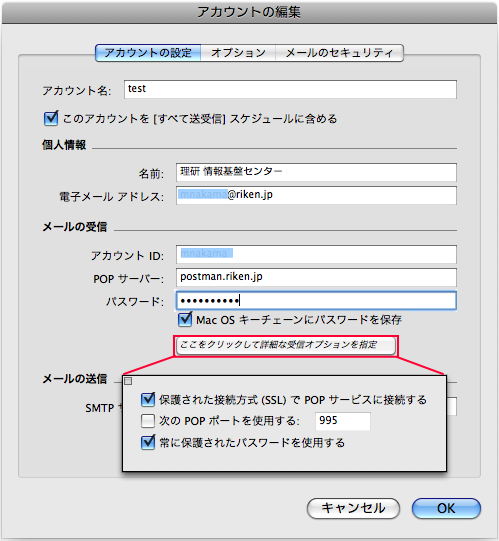
- 「アカウントの設定」パネルで、次のように設定します。
- 次に送信サーバーのSMTP認証の設定です。
- 「アカウントの設定」タブで、「ここをクリックして詳細な送信オプションを指定」をクリックし、以下を設定します。
保護された接続方式 (SSL) でSMTP サービスに接続する ON 次の SMTP ポートを使用する 465 送信サーバー(SMTP)は認証が必要 ON 受信メールサーバーと同じ設定を使用する ON 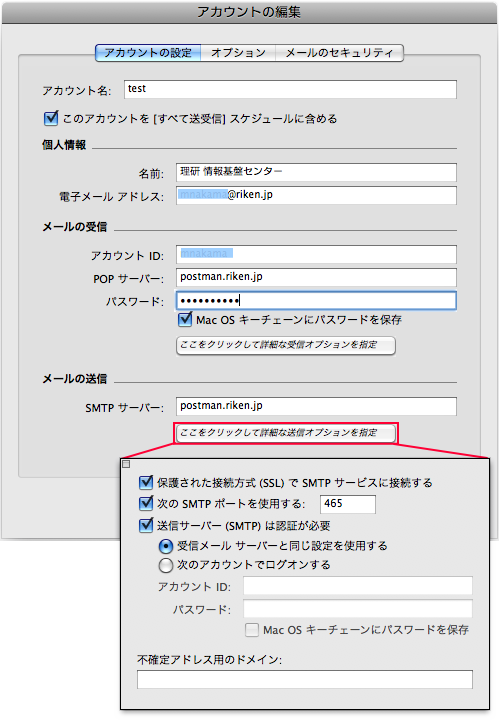
- OK をクリックしてダイアログボックスを閉じます。
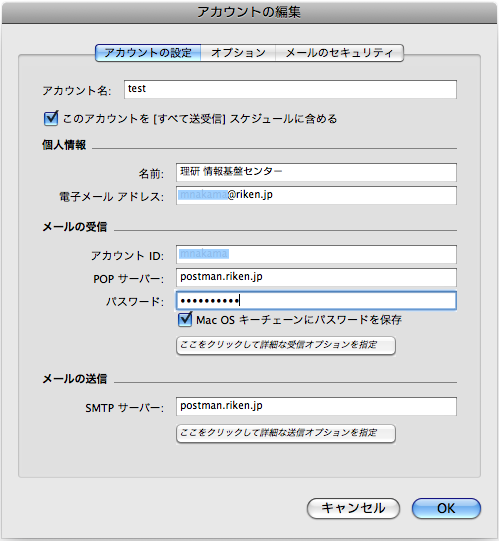
- 「アカウントの設定」タブで、「ここをクリックして詳細な送信オプションを指定」をクリックし、以下を設定します。




 English
English