 | Thunderbird5 |
Thunderbird 5 の基本設定
Thunderbird 5 を使ってPostmanのメールを送受信する場合は以下の手順で設定を行ってください。このチュートリアルは 64 bit Windows 7 SP1 上の Thunderbird 5.0 の画面で説明しています。OS やソフトウエアのバージョンによって画面や操作方法が若干異なる場合があります。
Thunderbird 5 の基本設定
- 「ツール」→「アカウント設定」と進みます。
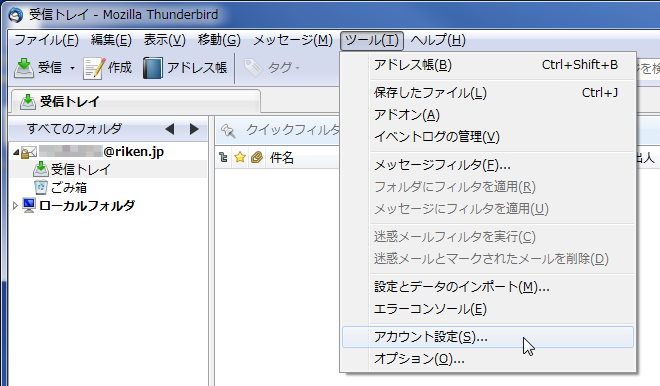
- 「アカウント操作」のプルダウンから「メールアカウントを追加…」を選択します。
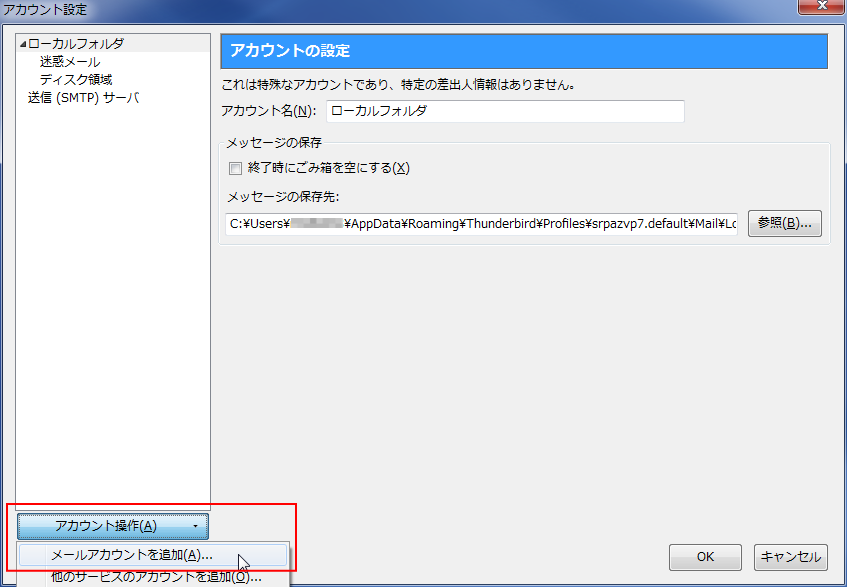
- アカウント情報の設定をします。以下を入力して「続ける」をクリックします。
(1) あなたの名前
メールの「差出人」欄に表示したい自分の名前 (2) メールアドレス
ご自分の Postman のメールアドレス (3) パスワード
ご自分の Postman アカウントのパスワード (4) パスワードを記憶する
任意ですが、このチェックをオフにするとメールを送受信するたびにパスワードの入力を求められます 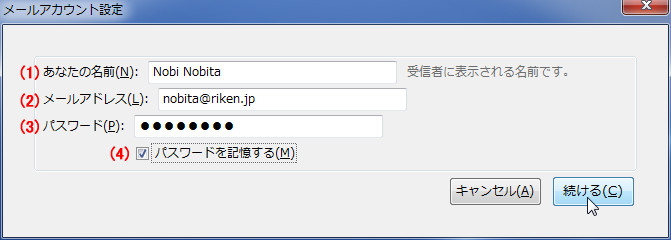
- まず最初にアカウントの種類を決めます (1) ( POP3 または IMAP ) POP アカウントか IMAP アカウントかによって、受信に使うポート番号が異なります。その他の設定は同じです。 設定ができたら「アカウント作成」をクリックしてください。
- POP3 アカウントの場合
受信サーバ: 送信サーバ: (2) サーバーのホスト名 postman.riken.jp (6) サーバーのホスト名 postman.riken.jp (3) ポート番号
995 (7) ポート番号
465 (4) SSL
SSL/TLS (8) SSL
SSL/TLS (5) 認証方式
通常のパスワード認証 (9) 認証方式
通常のパスワード認証 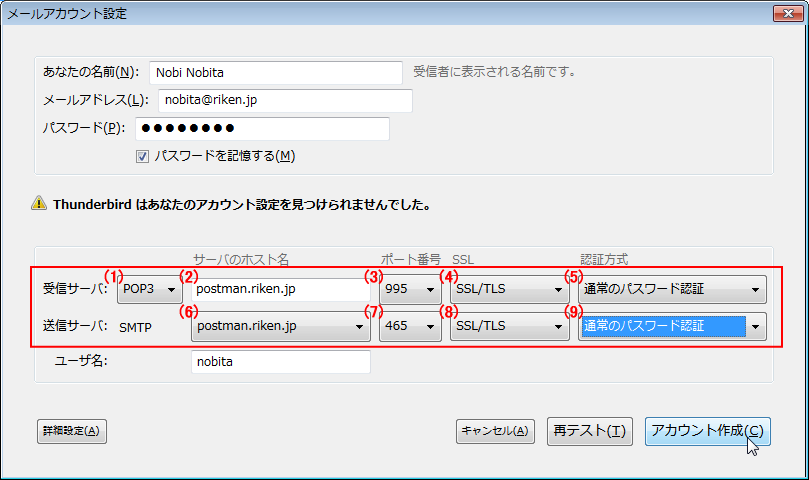
- IMAP アカウントの場合
受信サーバ: 送信サーバ: (2) サーバーのホスト名 postman.riken.jp (6) サーバーのホスト名 postman.riken.jp (3) ポート番号
993 (7) ポート番号
465 (4) SSL
SSL/TLS (8) SSL
SSL/TLS (5) 認証方式
通常のパスワード認証 (9) 認証方式
通常のパスワード認証 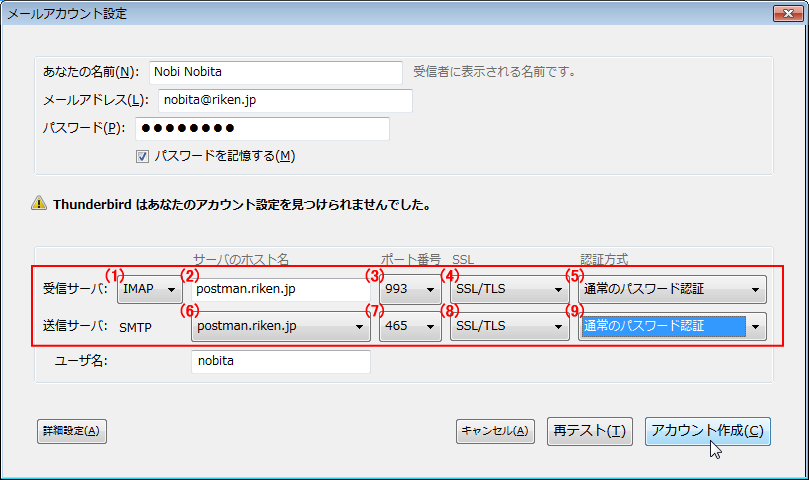
- POP3 アカウントの場合
- 「アカウント設定」ダイアログに戻ります。必要があればこのダイアログボックスで適宜オプションを設定します。とくにオプションを設定する必要がなければ「OK」をクリックしてアカウントの作成は終了です。
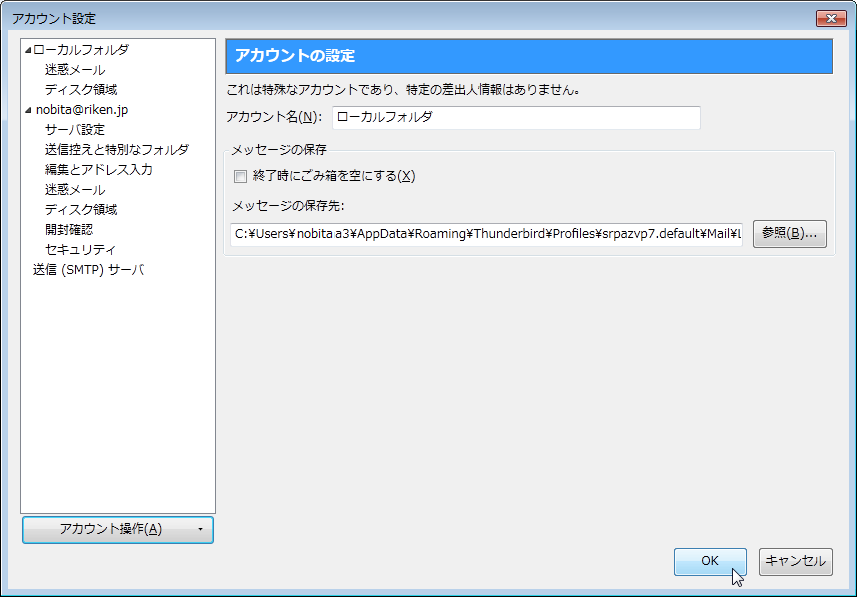
アカウントの詳細オプション
上記のウィザードで設定した項目のうちメールの受信操作に関するはものは、このダイアログボックスの「サーバ設定」タブに反映されています。このタブには他にも受信に関する重要な設定がありますので、ご自分の環境に合うように適宜設定して下さい。
- POP で受信する場合のサーバ設定
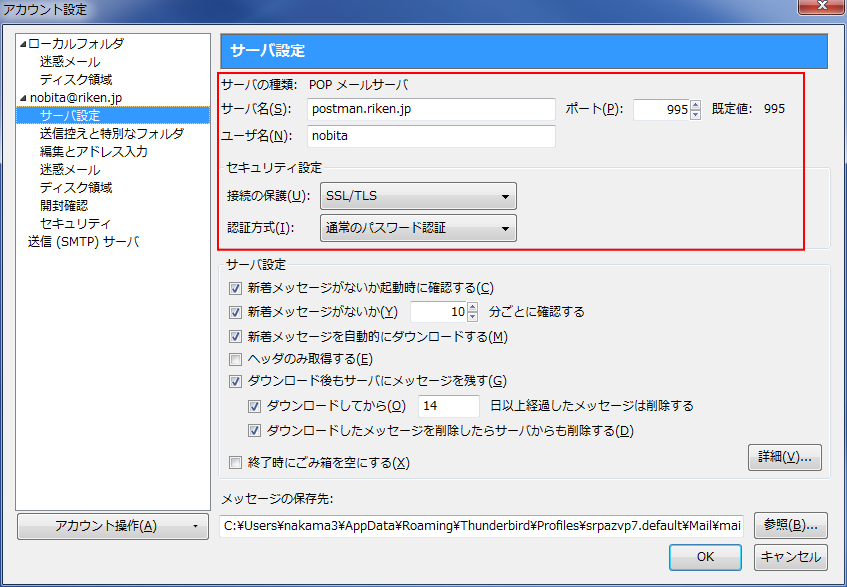
- IMAP で受信する場合のサーバ設定
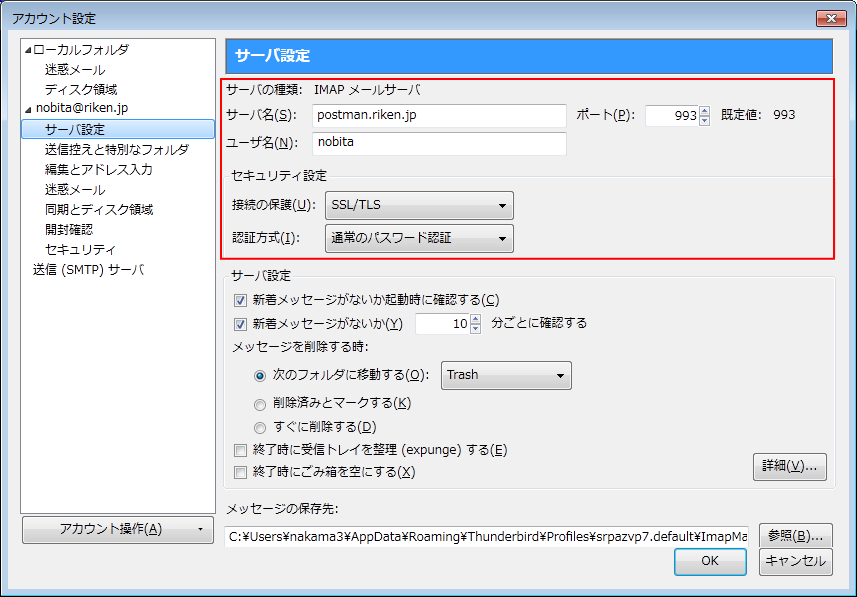
「編集とアドレス入力」タブです。「HTML形式でメッセージを編集する」をオフにすることをお薦めします(初期状態はONです)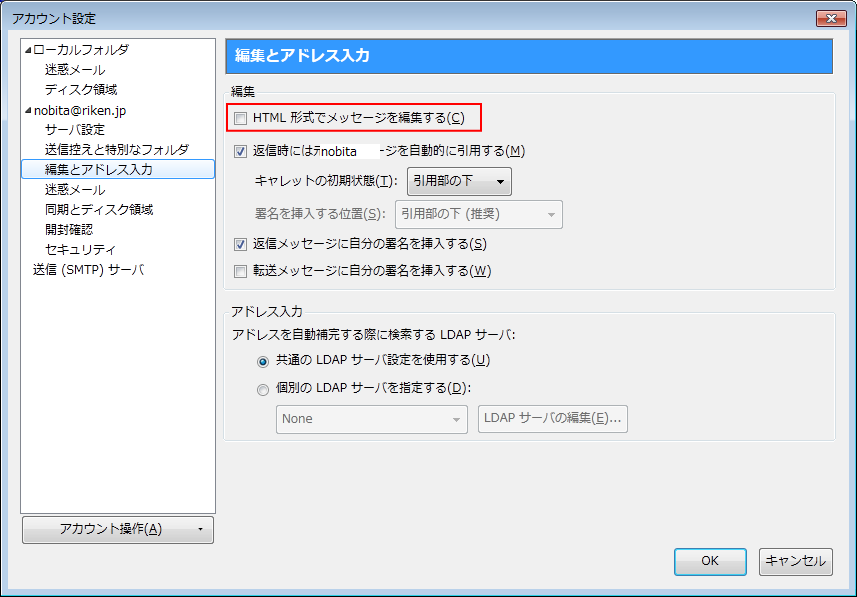
「同期とディスク領域」タブです。ここでもメッセージの保存に関する重要な設定項目があります。 (初期状態はこの画面のようになっています)
- POP受信の場合
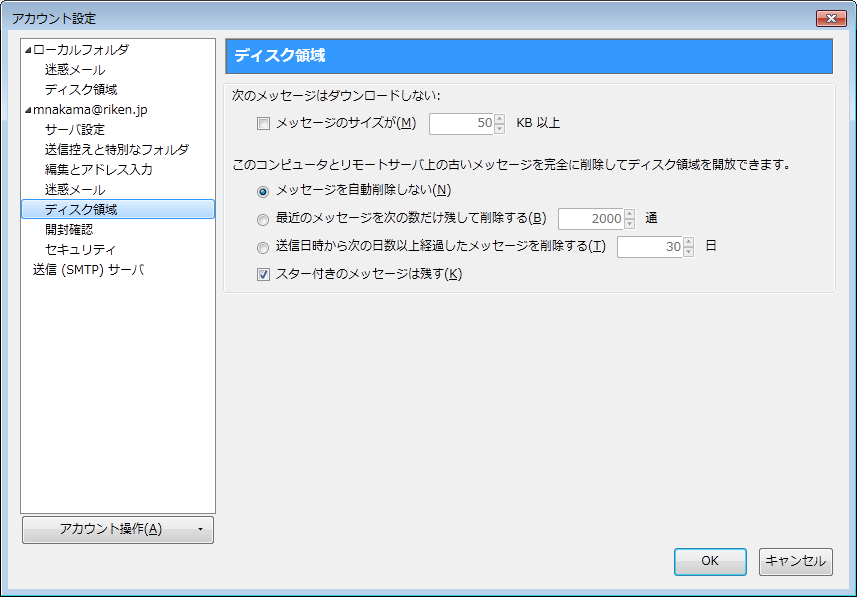
- IMAP受信の場合
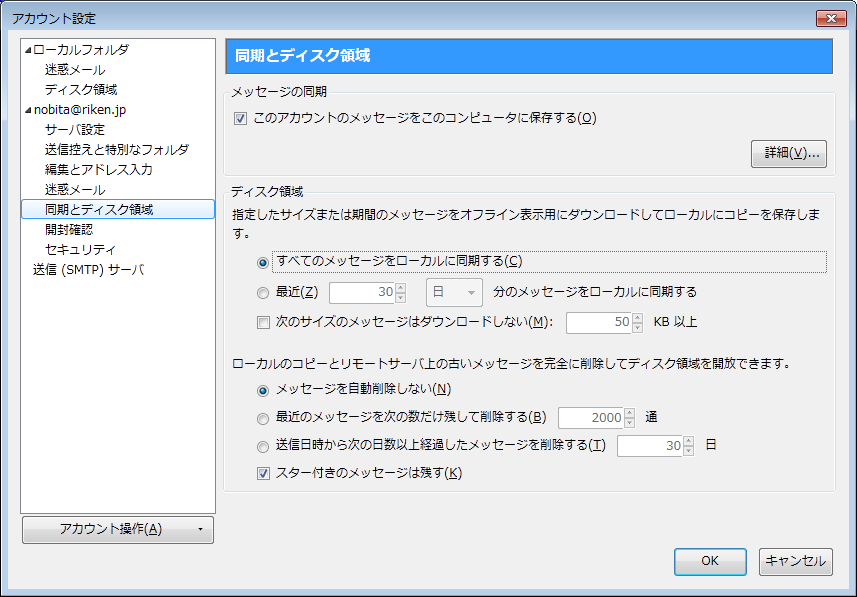
ウィザードで設定した項目のうち送信サーバに関する設定は「送信(SMTP)サーバ設定」タブに反映されています。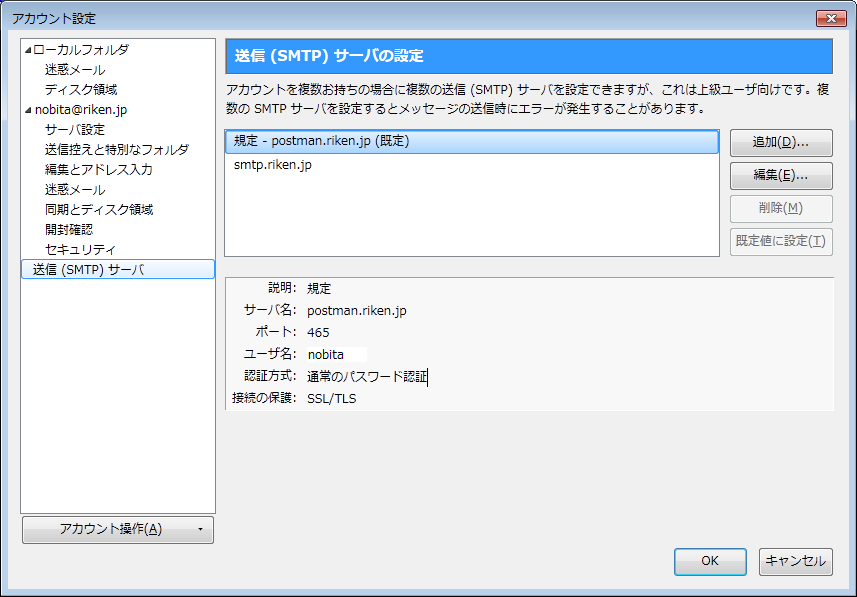




 English
English
