 | IMAPでのメールボックス整理(Outlook) |
ローカルフォルダとサーバー上のフォルダ
IMAPを利用してメールを受信するように設定すると、ローカルフォルダ(自分のPC上のフォルダ)とサーバー上のフォルダは (図1) のように表示されます。
(図1)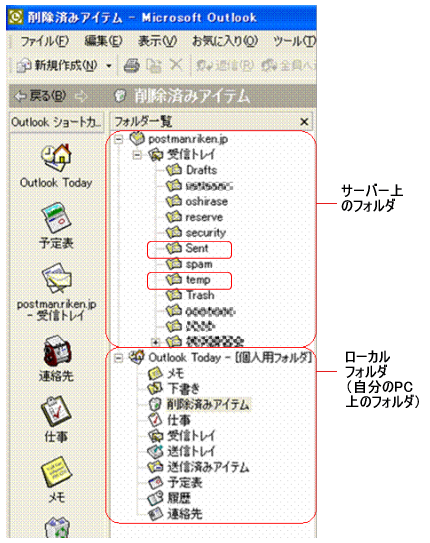
postman.riken.jp の下に表示されているのはサーバー上のフォルダです。
サーバーの負荷軽減のため、下記の手順に従ってサーバー上の受信トレイを整理してください。
また、サーバー上の [Trash] フォルダと [Spam] フォルダについては、下記に注意してください。
[Trash] フォルダ
[Trash (ごみ箱)] フォルダ内のメッセージは移動後30日を経過すると削除されます。
[spam]フォルダ
迷惑メール隔離サービス の手続きをすると、迷惑メールと判定されたメールは自動的に [spam] フォルダに移動します。
[spam]フォルダ内のメッセージは移動後30日を経過すると削除されます。

メッセージをサーバーから削除する
- 受信トレイの中で削除したいメールを選択して[削除]ボタンを押す(メニューから削除する場合は [編集] → [削除] )と、取り消し線が表示されます。
![受信トレイの中で削除したいメールを選択して[削除]ボタンを押す 受信トレイの中で削除したいメールを選択して[削除]ボタンを押す](/wp-content/uploads/2015/06/secure_5481_2.gif)
- [編集] → [削除済みメッセージを削除] を行うと前のステップで削除したメール (取り消し線が表示されているもの) がサーバーの受信トレイから削除されます。
![[編集]→[削除済みメッセージを削除]で前のステップで削除したメールがサーバーの受信トレイから削除される [編集]→[削除済みメッセージを削除]で前のステップで削除したメールがサーバーの受信トレイから削除される](/wp-content/uploads/2015/06/secure_5481_3.gif) 注意:
注意:- サーバーの受信トレイ内にサブフォルダが複数ある場合は、サブフォルダ毎にこの操作を行う必要があります。
- とっておきたいメール等がある場合は、以下に記述されている [メッセージを自分のPCに移動する] を参照してローカルPC内にメッセージを移動し、サーバーの受信トレイ内からメッセージを削除してください。
参考:[ツール] → [オプション] の [オプション] ダイアログの [その他] タブの設定
- [終了時に削除済みアイテムを空にする] にチェックを入れておくとOutlook を終了した時に 上記2の作業が自動で行われます。
![[終了時に削除済みアイテムを空にする]チェックボックス [終了時に削除済みアイテムを空にする]チェックボックス](/wp-content/uploads/2015/06/secure_5481_3.png)

メッセージを自分のPCに移動する
- メッセージをローカルフォルダへ移動することで、メッセージや添付ファイルを削除することなくサーバー上からPC上に移動できます。ローカルフォルダに移動したメールは、サーバーに接続しなくとも参照できます。 (→ローカルフォルダへの移動方法)
- デフォルトで用意されているローカルフォルダ以外にも、自分でローカルフォルダを作成することができます。 (→ローカルフォルダの作成方法) 分かりやすい名前のフォルダを作成してメッセージの分類に役立ててください。

ローカルフォルダへの移動方法
- ローカルフォルダへ移動したいメッセージを選択して右クリックし [フォルダへ移動] を選択する。
![移動したいメッセージを選択して右クリックし[フォルダへ移動]を選択 移動したいメッセージを選択して右クリックし[フォルダへ移動]を選択](/wp-content/uploads/2015/06/secure_5481_9.gif)
- [アイテムの移動] ダイアログが表示されるので移動先のフォルダを選択して [OK] をクリックする。
![移動先のフォルダを選択して[OK]をクリック 移動先のフォルダを選択して[OK]をクリック](/wp-content/uploads/2015/06/secure_5481_10.gif)
- メッセージをローカルフォルダへ移動すると移動元のフォルダではメッセージに取り消し線が表示されるので [編集] → [削除済みメッセージを削除] で、移動元から完全に削除する。
![[編集]→[削除済みメッセージを削除]で、移動元から完全に削除 [編集]→[削除済みメッセージを削除]で、移動元から完全に削除](/wp-content/uploads/2015/06/secure_5481_12.gif)

ローカルフォルダの作成方法
- [ファイル] → [フォルダ] → [フォルダの作成] をクリック
![[ファイル]→[フォルダ]→[フォルダの作成]をクリック [ファイル]→[フォルダ]→[フォルダの作成]をクリック](/wp-content/uploads/2015/06/secure_5481_4.gif)
- [新しいフォルダの作成] ダイアログが表示されるので [フォルダを作成する場所] で [個人用フォルダ] を選択する。
![[フォルダを作成する場所]で[個人用フォルダ]を選択 [フォルダを作成する場所]で[個人用フォルダ]を選択](/wp-content/uploads/2015/06/secure_5481_5.gif)
- [名前] にフォルダの名前を入力し、[フォルダに保存するアイテム] が [メールと投稿アイテム] になっていることを確認して [OK] をクリックする。
![[名前]にフォルダの名前を入力して[OK]をクリック [名前]にフォルダの名前を入力して[OK]をクリック](/wp-content/uploads/2015/06/secure_5481_6.gif)
- ショートカット作成の有無を聞かれるので、[はい] 又は [いいえ] をクリックする。
![[はい]又は[いいえ]をクリック [はい]又は[いいえ]をクリック](/wp-content/uploads/2015/06/secure_5481_7.gif)
- ローカルPCの個人用フォルダとして [とっておくメール] フォルダが作成されました。
![[とっておくメール]フォルダが作成されました [とっておくメール]フォルダが作成されました](/wp-content/uploads/2015/06/secure_5481_8.gif)
参考:
メッセージをサーバーから自分で作成したローカルフォルダに移動する際は、ツールバーの [フォルダへ移動] ボタンを押すと一覧が表示されるので、ここで移動先のフォルダを選択すると素早く移動できます。
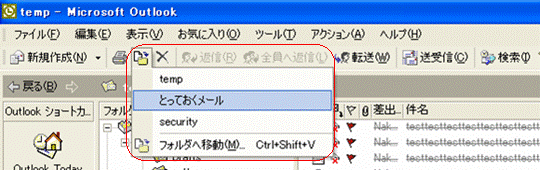




 English
English
