 | ポップアップ抑止機能を無効にする方法 |
Webブラウザによっては、ブラウザのポップアップ抑止機能によってPostmanのWebメールが使えない場合があります。
ここでは、特に設定の必要な以下のブラウザについて設定手順をご案内します。
Google Chrome 6.0.472.63 for Windows
- ウィンドウの右上にある工具のアイコンをクリックします。
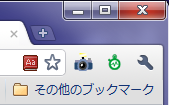
- オプション(O)をクリックします。
- [高度な設定]タブをクリックします。
- [コンテンツの設定…]ボタンをクリックします。
- 左側の機能リストから[ポップアップ]をクリックします。
- [例外…]ボタンをクリックします。
- [追加…]ボタンをクリックします。
- [パターン]に postman.riken.jp と入力します。
- [処理]が「許可」になっていることを確認して[OK]をクリックします。
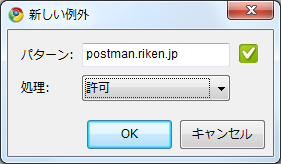
- [閉じる]ボタンをクリックします。
- [閉じる]ボタンをクリックします。
- [閉じる]ボタンをクリックします。
以上でポップアップ設定が完了しました。
念のため Google Chrome を再起動したあとに、PostmanのWebメールにアクセスしてください。
Google Chrome 6.0.472.63 for Mac
- ウィンドウの右上にある工具のアイコンをクリックします。
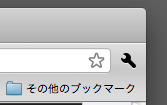
- [環境設定…]をクリックします。
- [高度な設定]タブをクリックします。
- [コンテンツの設定…]ボタンをクリックします。
- 左側の機能リストから[ポップアップ]をクリックします。
- [例外…]ボタンをクリックします。
- [追加…]ボタンをクリックします。
- [パターン]に postman.riken.jp と入力して、[処理]を「ブロック」から「許可」に変更して[完了]ボタンをクリックします。
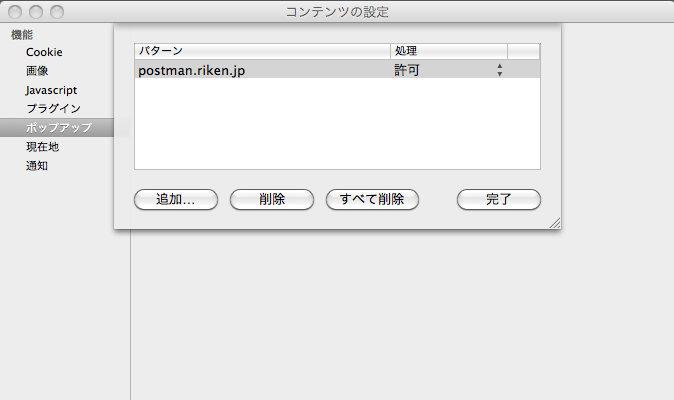
- ダイアログを閉じます。
- ダイアログを閉じます。
以上でポップアップ設定が完了しました。
念のため Google Chrome を再起動したあとに、PostmanのWebメールにアクセスしてください。
Mobile Safari
- メインメニューから「設定」を選び、「 Safari 」を選びます。
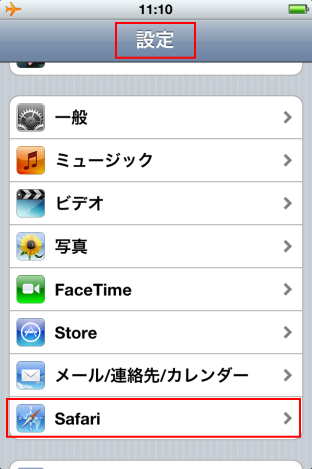
- ポップアップブロックはデフォルトでは ON になっています。
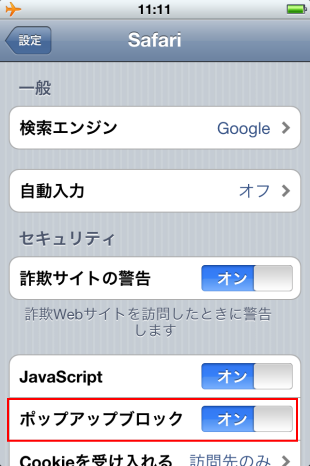
- ポップアップブロックを OFF にします。
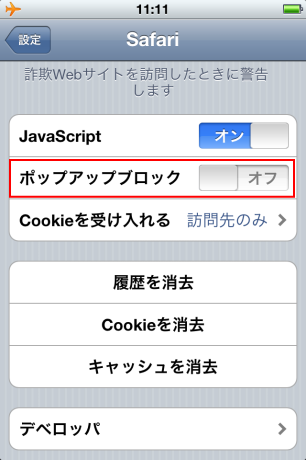
Internet Explorer
- ポップアップブロックがかかった場合は、その通知エリアをクリックして「このサイトのポップアップを常に許可」を選択してください。
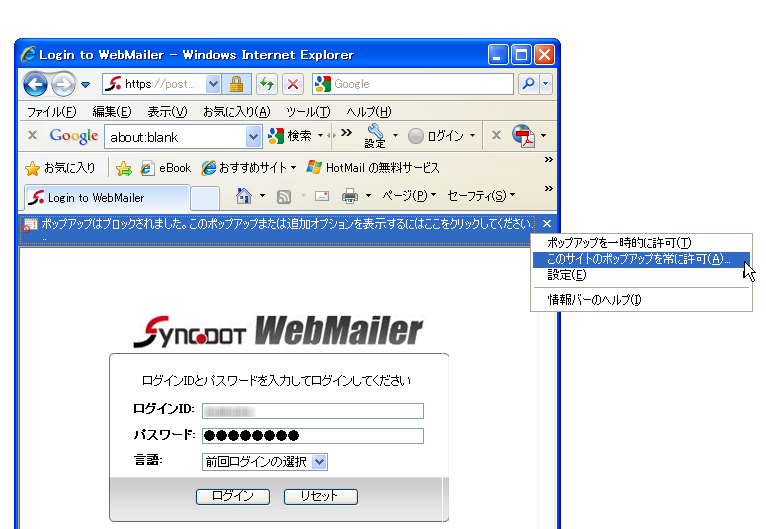
- 「はい」を選択します。

- ブラウザによるポップアップの設定は以下の手順で確認できます。
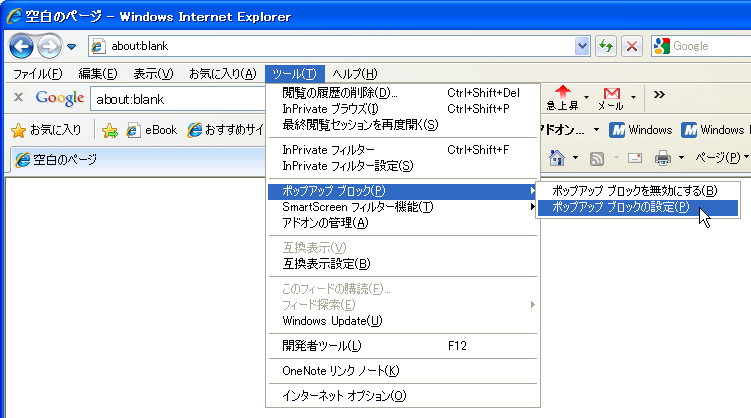
- 「許可されたサイト」ボックスの一覧にあるのがポップアップを許可するサイトです。
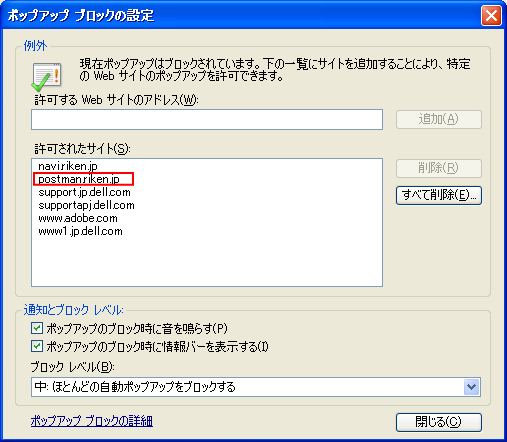
- 上図の「ポップアップブロックの設定」ダイアログboxは、メニューバーの「ツール」→「インターネットオプション」と進んで「プライバシー」タブを選択し、「ポップアップブロック」グループの「設定」ボタンを押すことで表示することもできます。
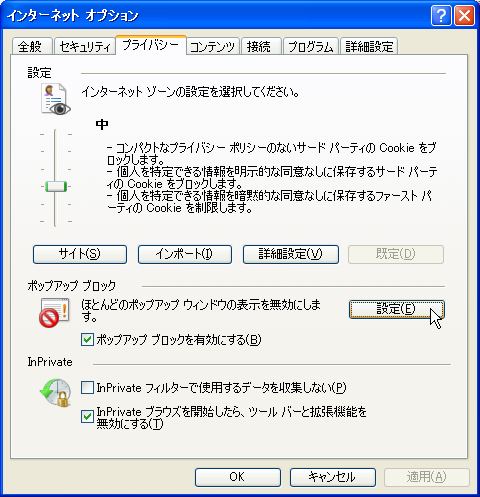
Fire Fox
- ポップアップブロックがかかった場合は、その通知エリアの「設定」ボタンをクリックして「このサイト ( Postman.riken.jp ) によるポップアップを許可する」を選択してください。
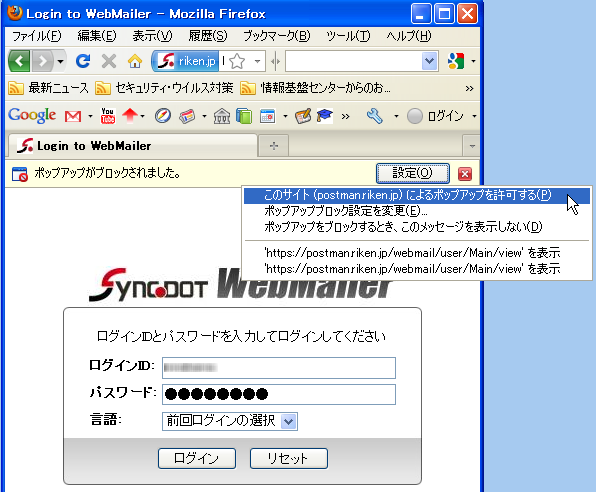
- ブラウザによるポップアップブロックの設定は以下で確認できます。
メニューバーから「ツール」→「オプション」と進みます。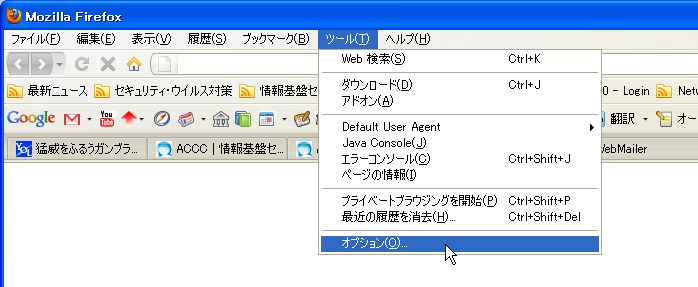
- 「コンテンツ」タブを開きます。ポップアップをブロックする設定になっています。「許可サイト」をクリックします。
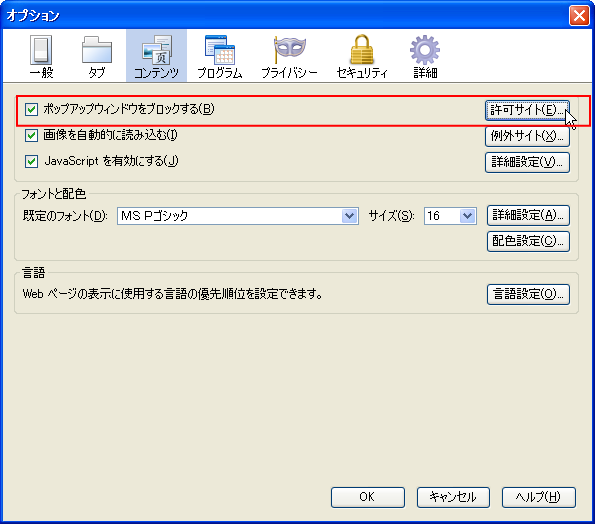
- 一覧にあるのが、ポップアップブロックを許可するサイトです。
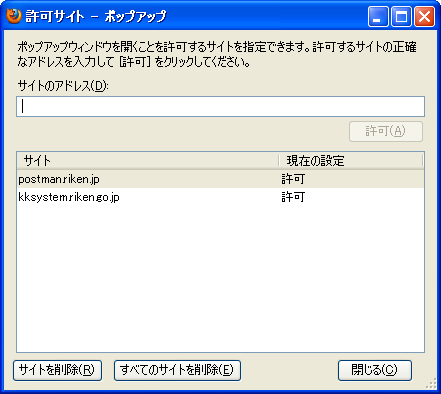
Safari
- 「 Safari の一般設定メニュー」のプルダウンを展開して、「ポップアップウィンドウを開かない」のチェックを外します。
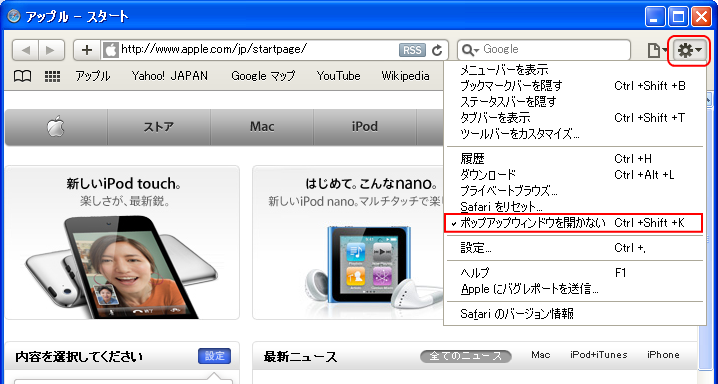
- 「設定」メニューから変更する場合は「セキュリティ」タブで「ポップアップウィンドウを開かない」のチェックを外します。
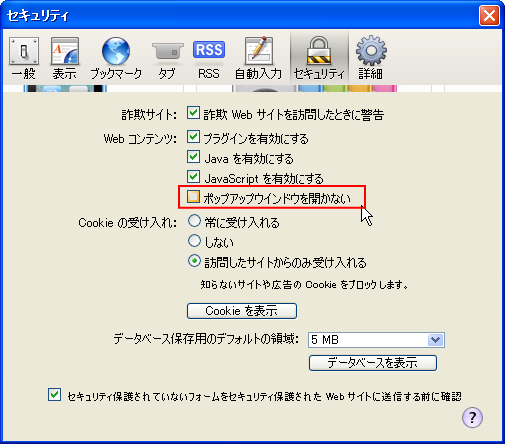




 English
English
