 | AppleMail |
AppleMail 3.5
AppleMailを最初に起動したときやアカウントを追加するときに、設定ウィザードが起動します。
ウィザードでの設定、送信の設定、受信の設定の順に説明します。

ウィザードの設定
-
ウィザードの最初の画面です。「氏名」 欄には予めMACのアカウント名が入力されています。この名前が電子メールを送信した相手側で表示されます。必要に応じて書き換えます。
『申請書に記入したアカウント名@riken.jp』 と パスワードをを入力します。
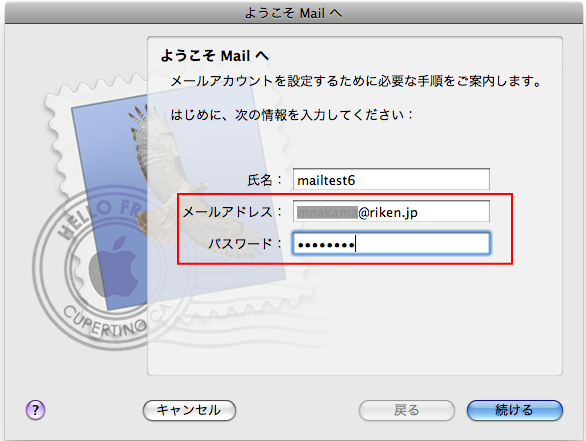
-
受信の設定です。アカウントの種類でPOPまたはIMAPを選びます。
- POP(実際はPOPS)を使って受信する場合:メールメッセージはお使いのPCにダウンロードされます。
- IMAP(実際はIMAPS)を使って受信する場合:サーバー上のメールを閲覧する形になります。
「受信メールサーバ」 に “postman.riken.jp” と入力し、申請書に記入したアカウント名とパスワードを入力します。
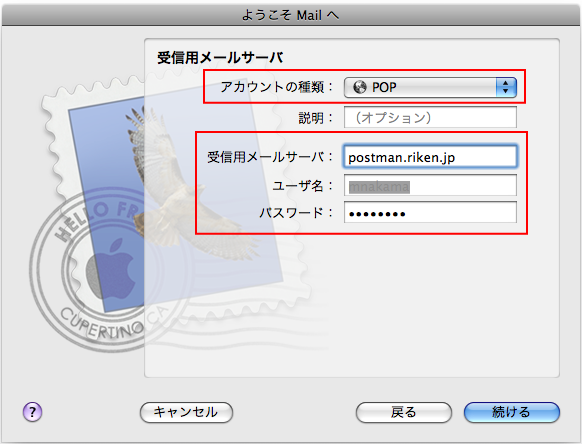
-
送信の設定です。「送信メールサーバ」に “postman.riken.jp” と入力します。
「認証を使用」 をチェックし Postman のユーザ名とパスワードを入力します。
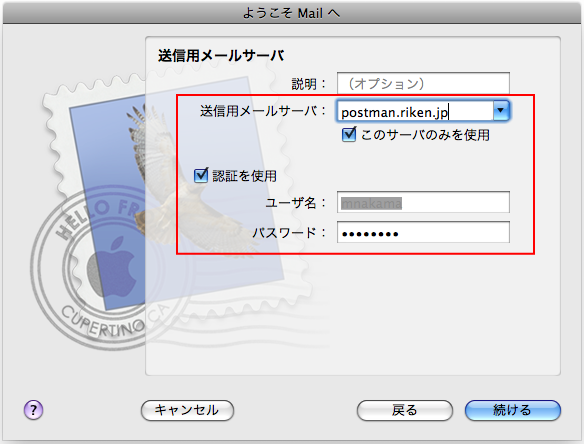
-
「メールサーバ”postman.riken.jp”への接続を確認中…」のメッセージが出ます。この時点では確認動作は失敗に終わる場合があります。その場合は一旦 「キャンセル」 ボタンを押します。
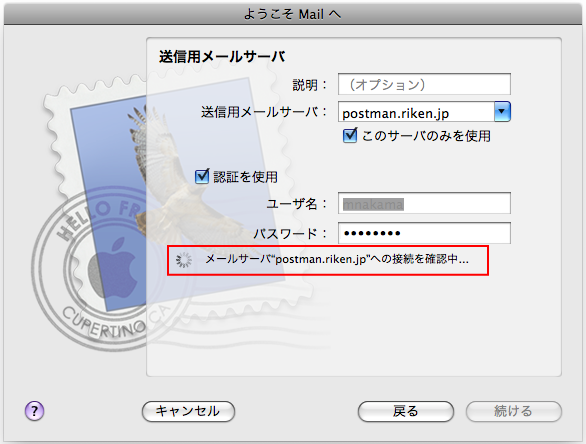
-
もとの画面に戻りますので、再度「続ける」ボタンを押します。
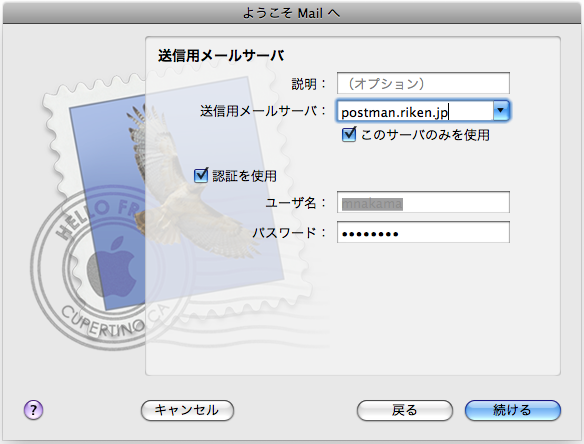
-
「SSL (Secure Sockets Layer) を使用」にチェックを入れ、「認証:」で「パスワード」を選択します。 (この画面は出てこない場合があります。いずれの場合も後述の「送信の設定」→ サーバの「詳細情報」パネルで「SSLを使用」になっていることを確認して下さい)
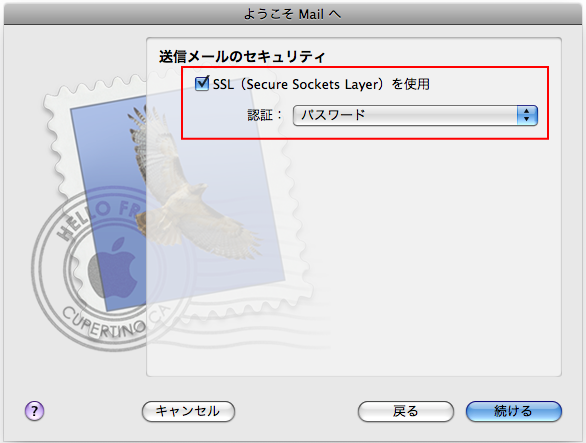
-
設定情報の確認画面が出るので「作成」をクリックします。
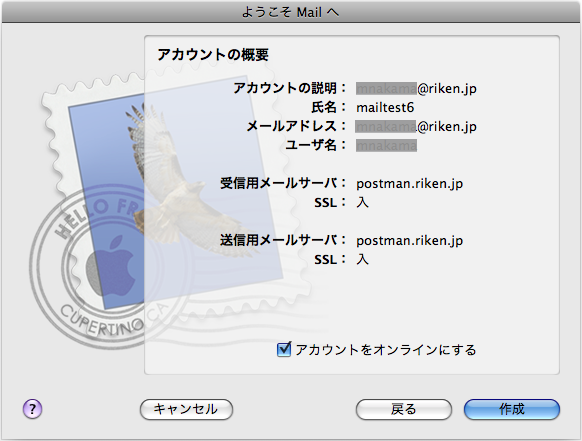

送信の設定
-
送信設定(SMTPS)の確認をします。
「Mail」 → 「環境設定」 で「アカウント」ウィンドウを出し、「アカウント情報」パネルの 「送信用メールサーバ(SMTP)」 のリストから 「サーバリストを編集」を選びます。
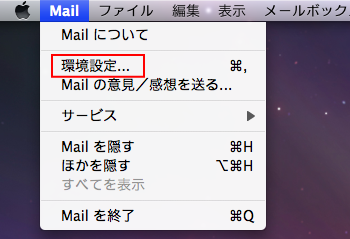
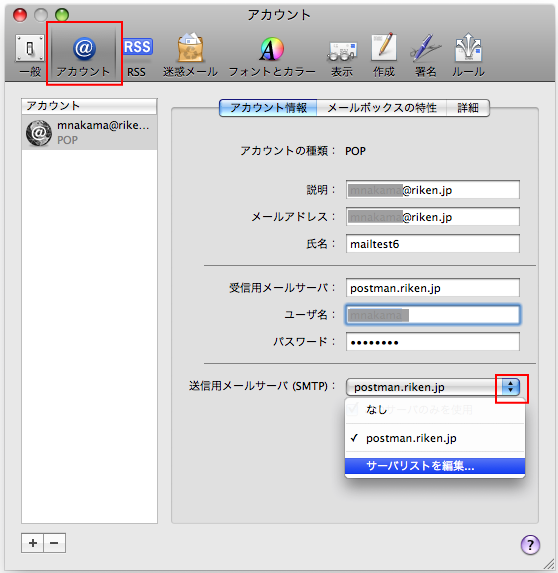
- “postman.riken.jp” の設定を確認します。「詳細」パネルを展開します。下図のように「デフォルトポートを使用」になっている場合は変更します。
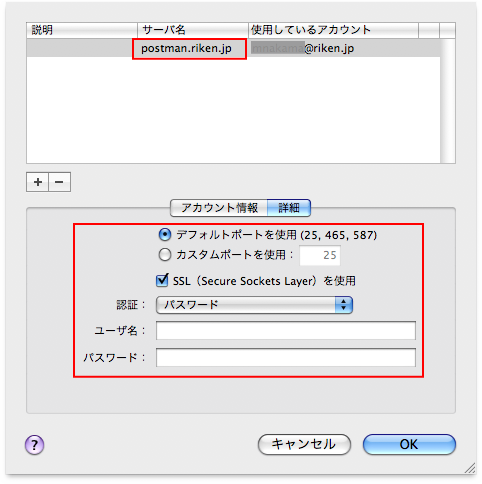
次のように変更してください。
カスタムポートを使用 : ON 465 SSL (Secure Sockets Layer) を使用 : ON 認証 : パスワード ユーザー名 : (postmanアカウントを入力して下さい) パスワード : (入力してください) 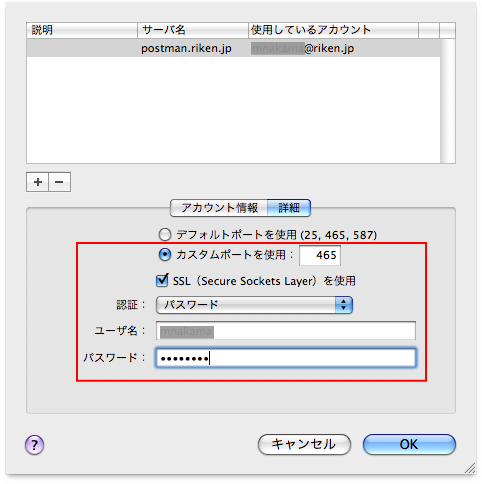 「OK」をクリックしてパネルを閉じます。
「OK」をクリックしてパネルを閉じます。
- 「保存」をクリックします。
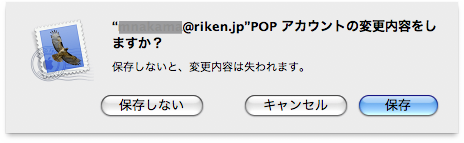
- 最初の送信の際にパスワードを求められるので入力してください。この時に「このパスワードをキーチェーンに保存」をチェックすると、次回からパスワードを入力せずに送信できます。
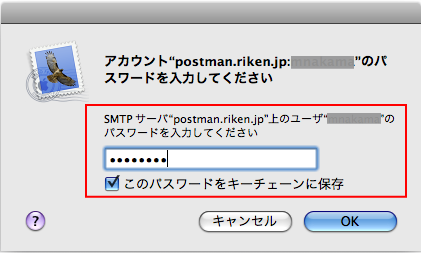

受信の設定
-
受信設定の確認をします。「Mail」→「環境設定」で「アカウント」ウィンドウを出し「詳細」パネルを出します。
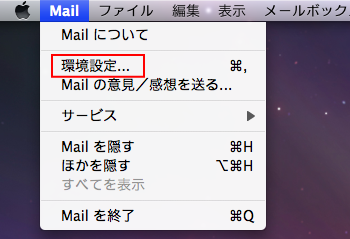
- POP(実際はPOPS)の場合は、ポートが「995」で「SSLを使用」、認証は「パスワード」になっていることを確認します。
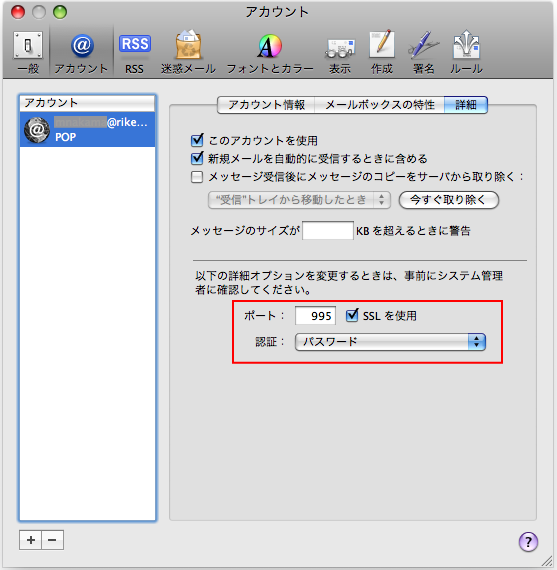
- IMAP(実際はIMAPS)の場合は、ポートが「993」で「SSLを使用」、認証は「パスワード」になっていることを確認します。
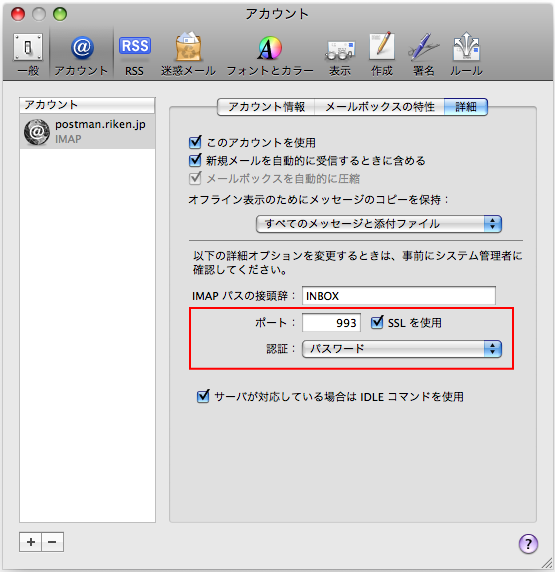




 English
English
